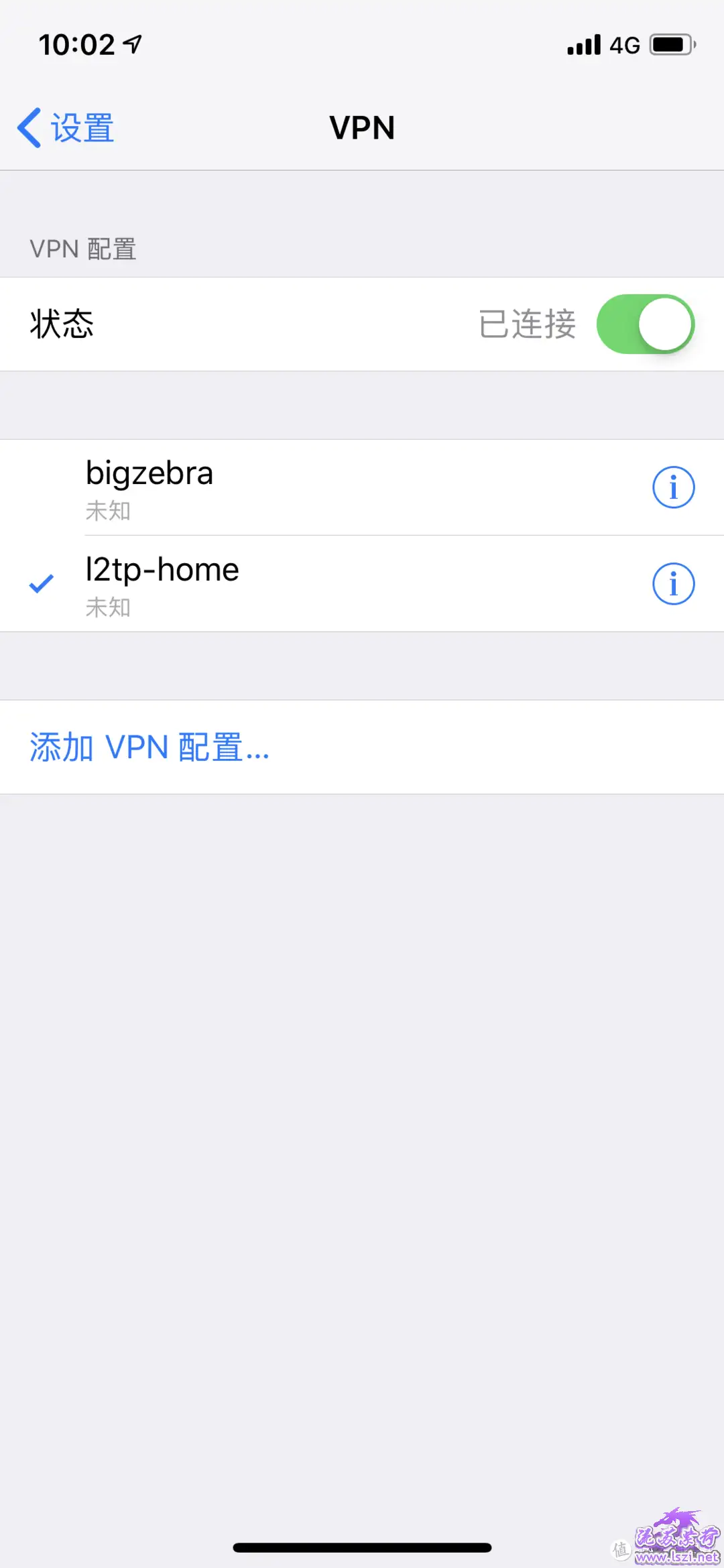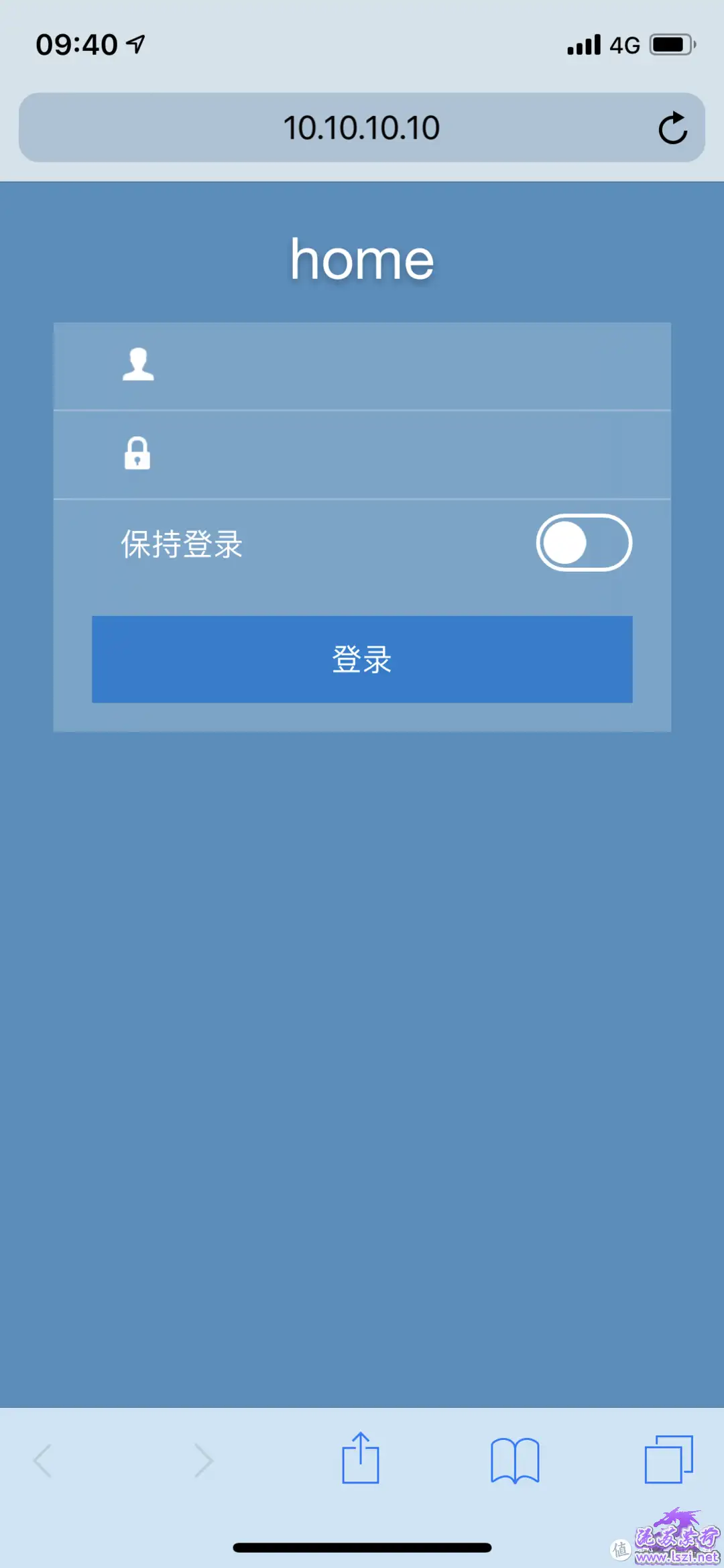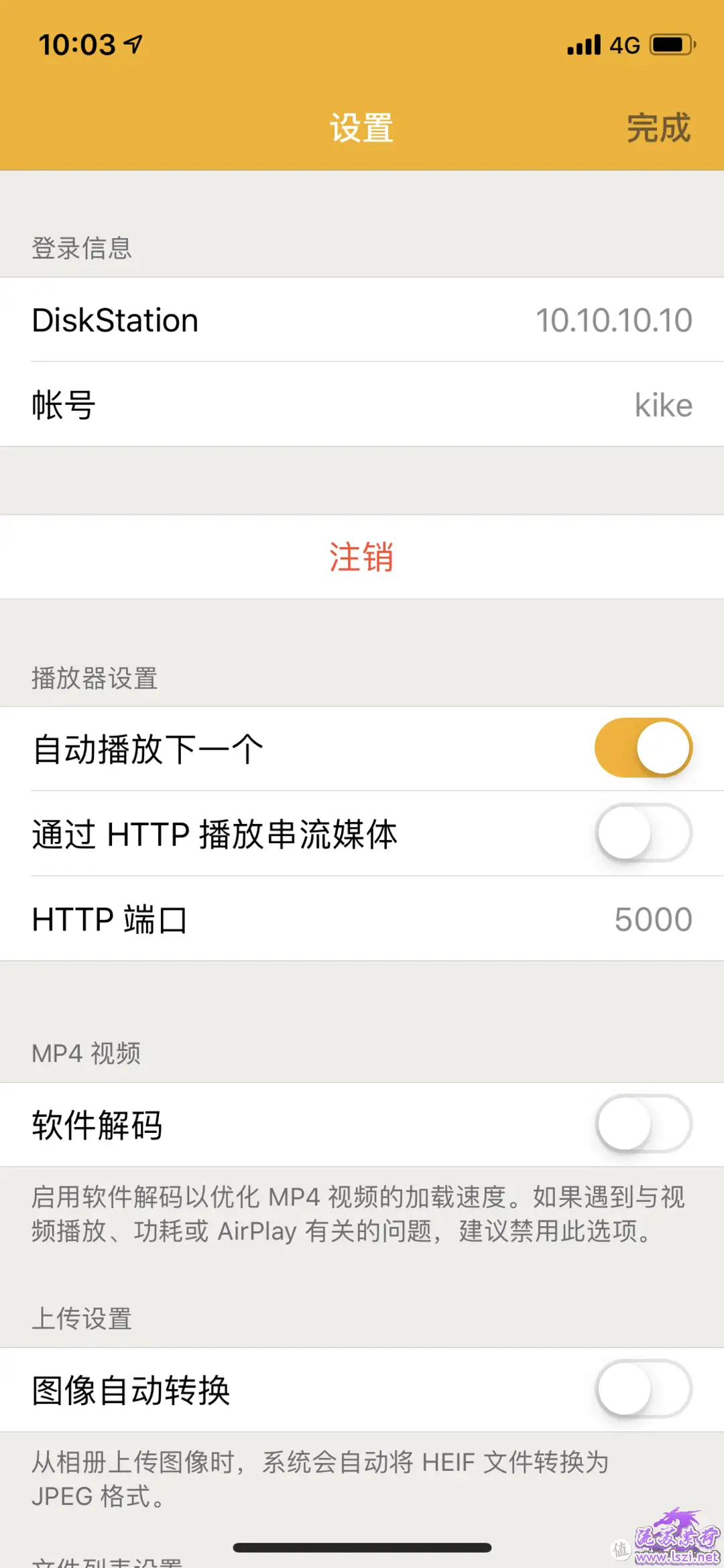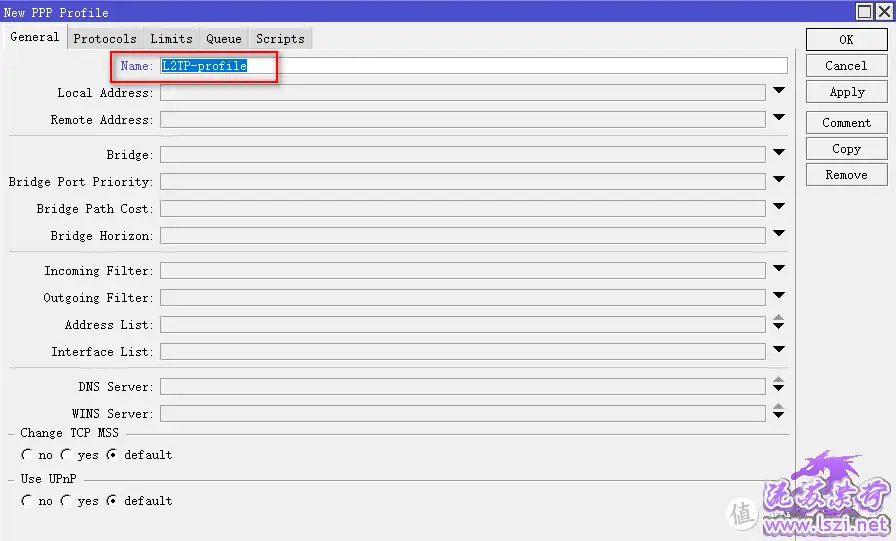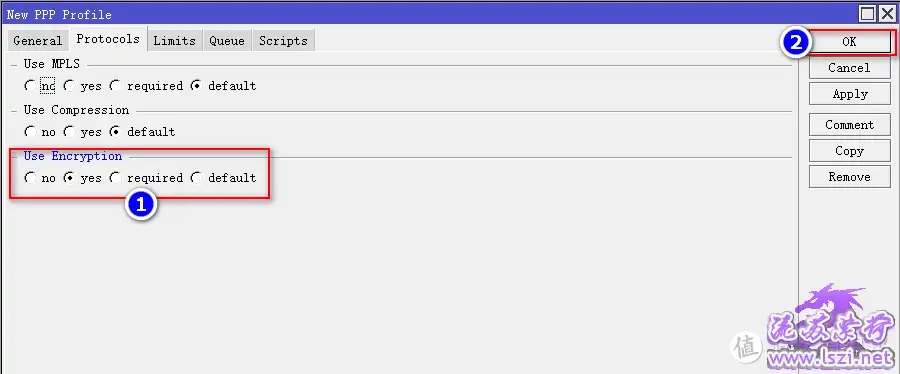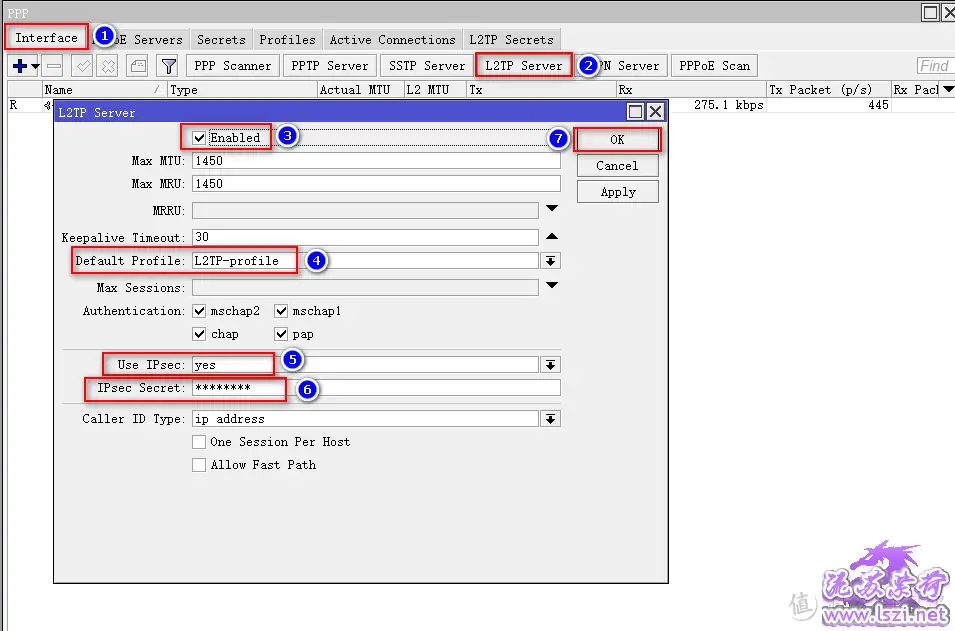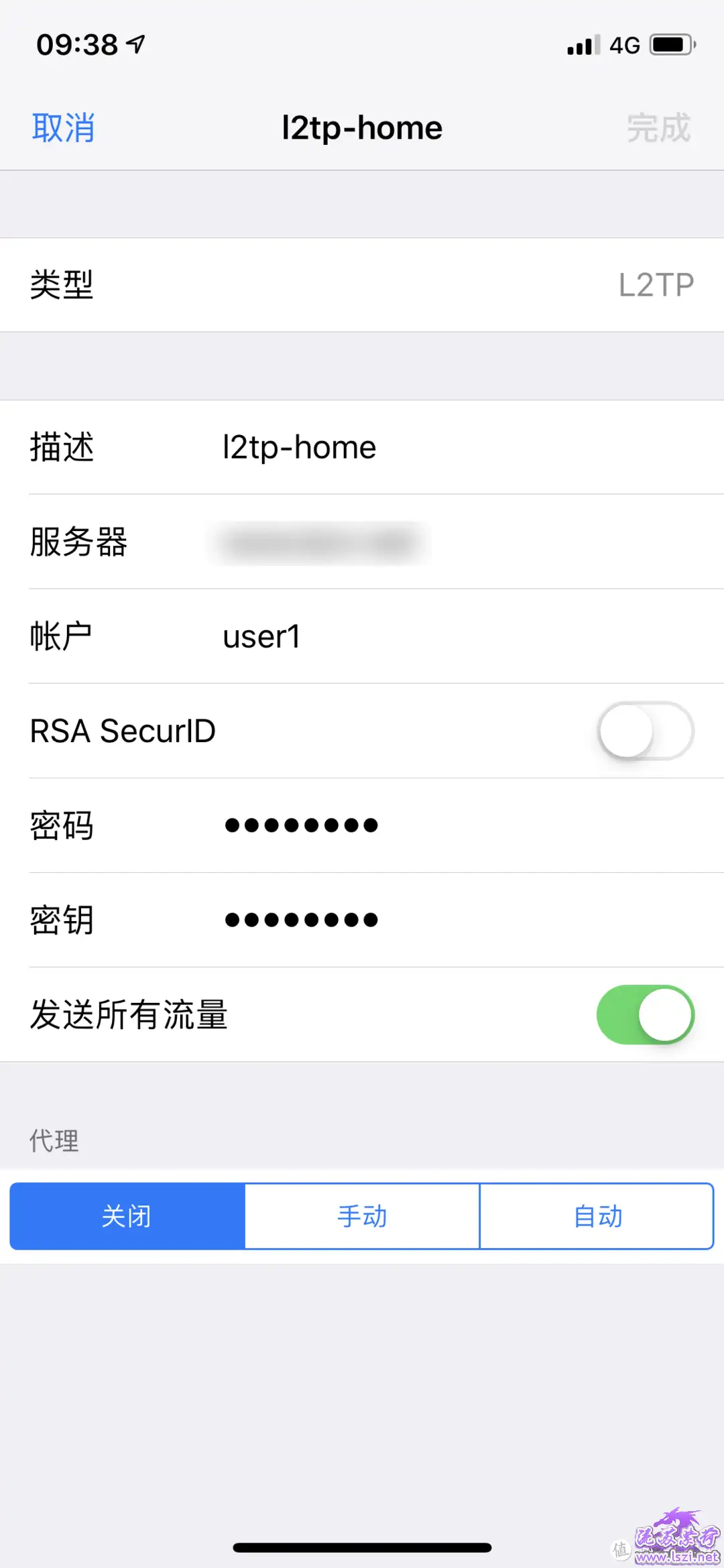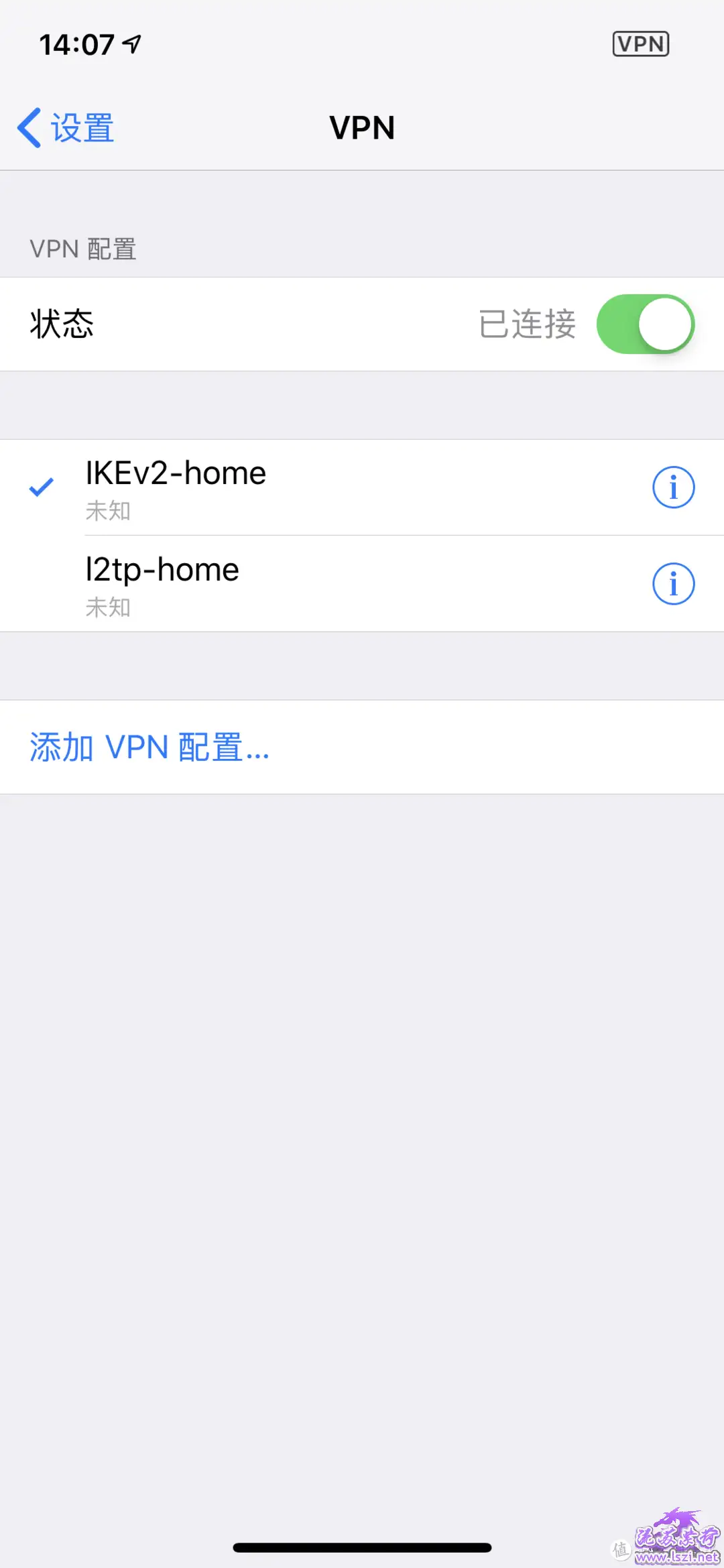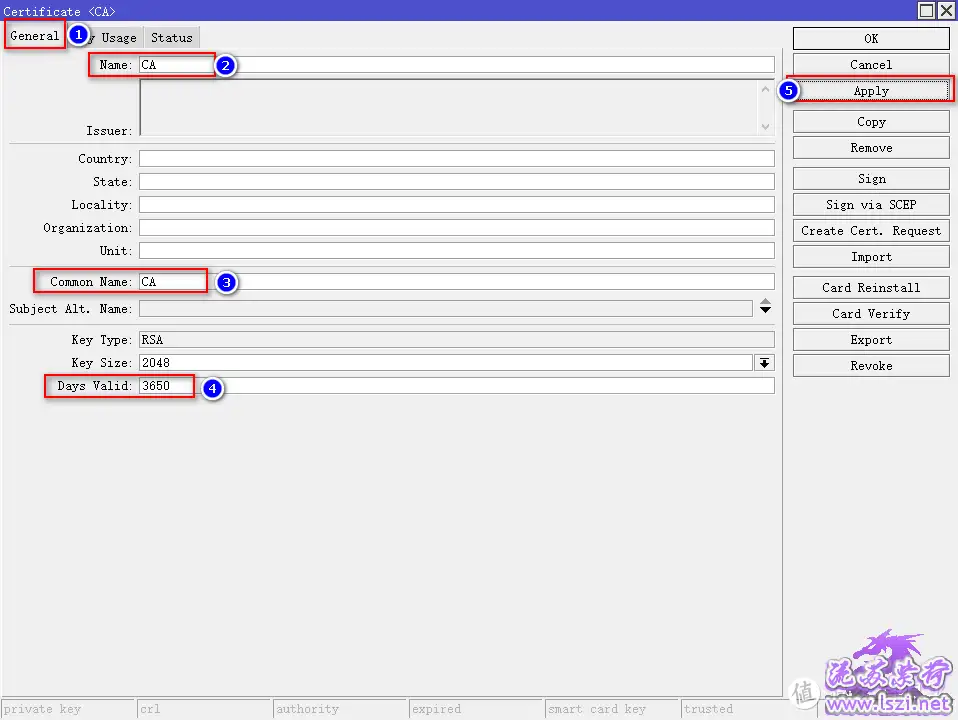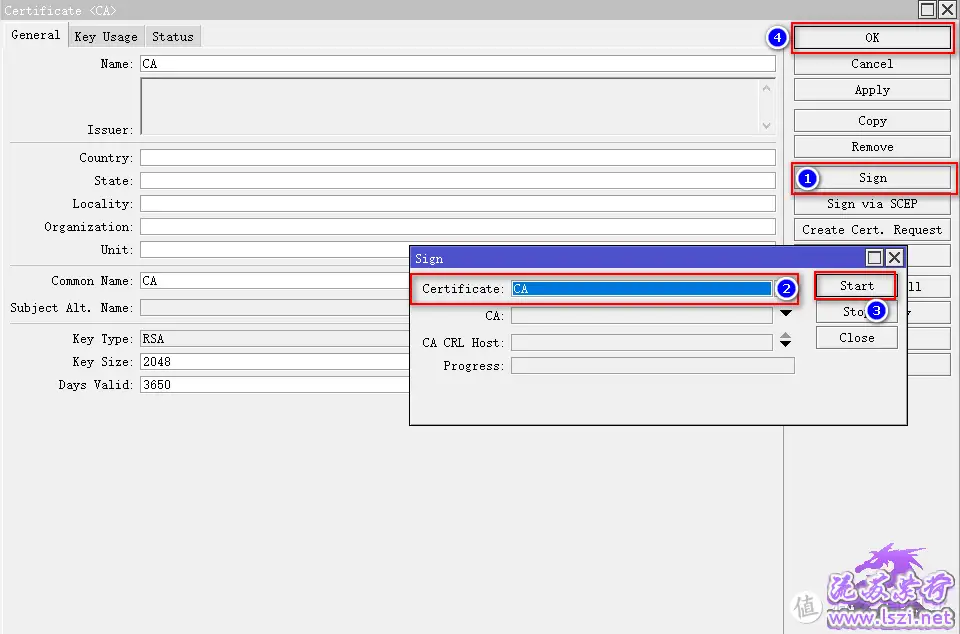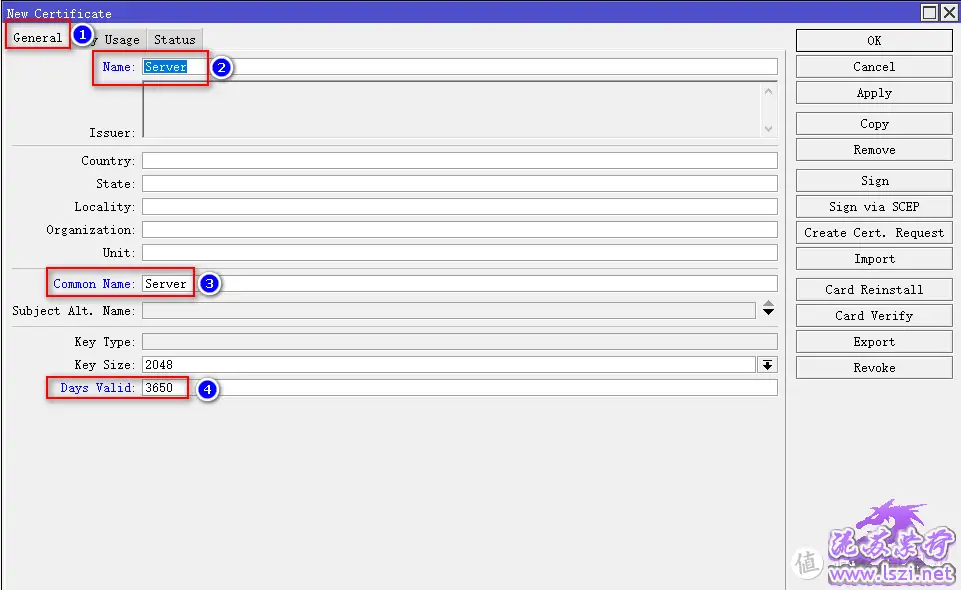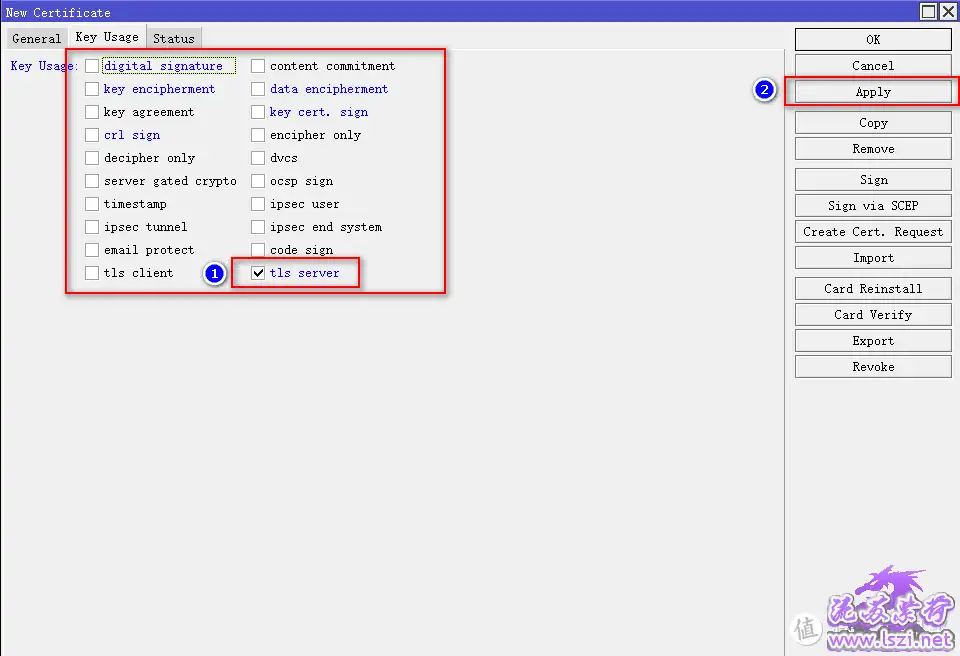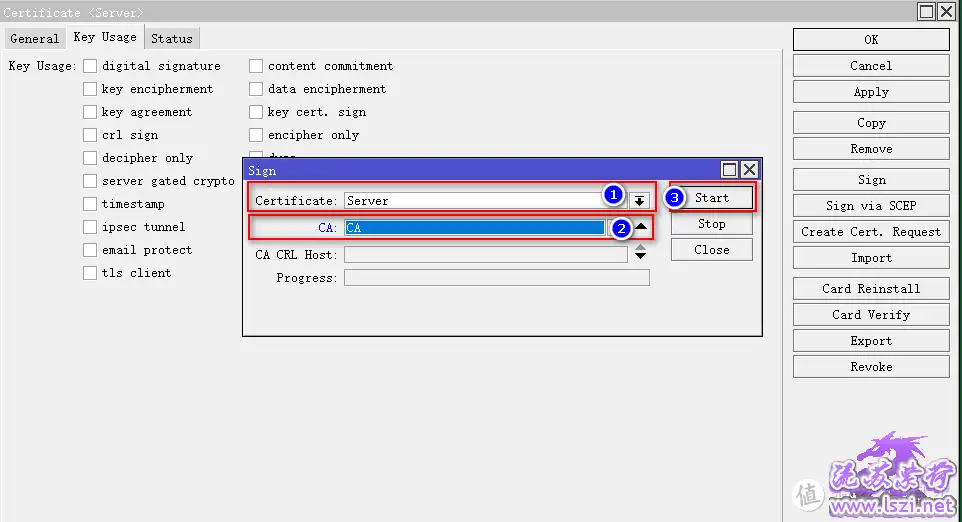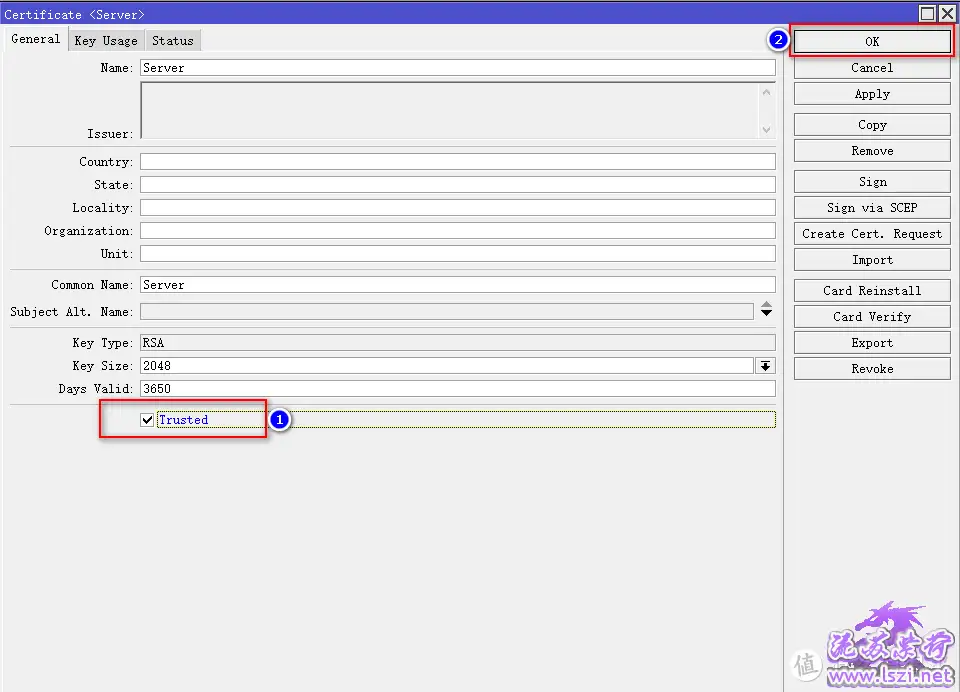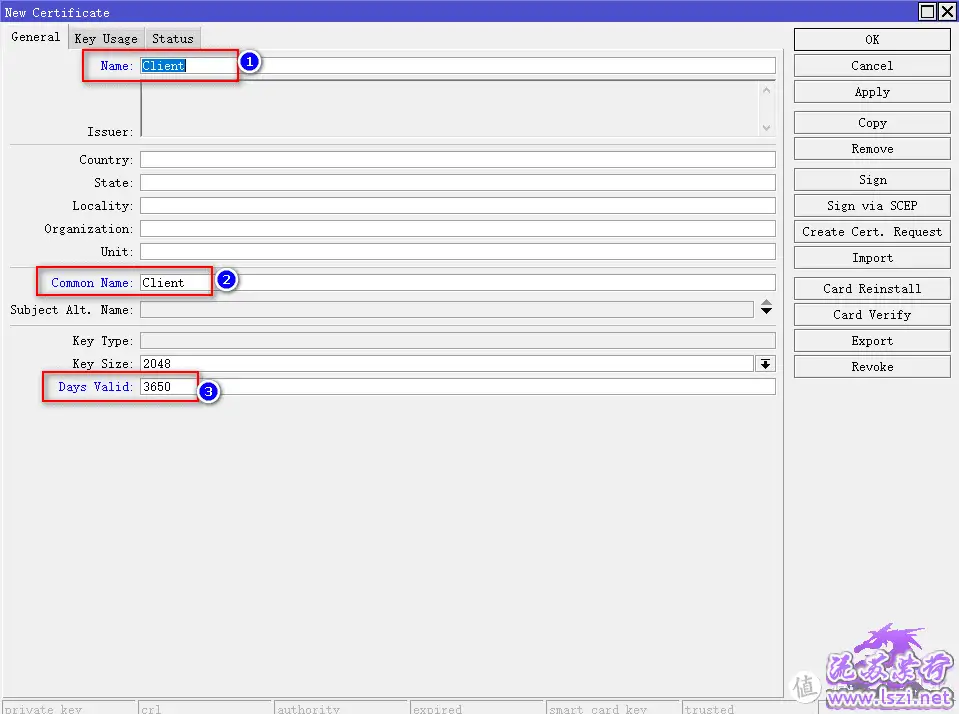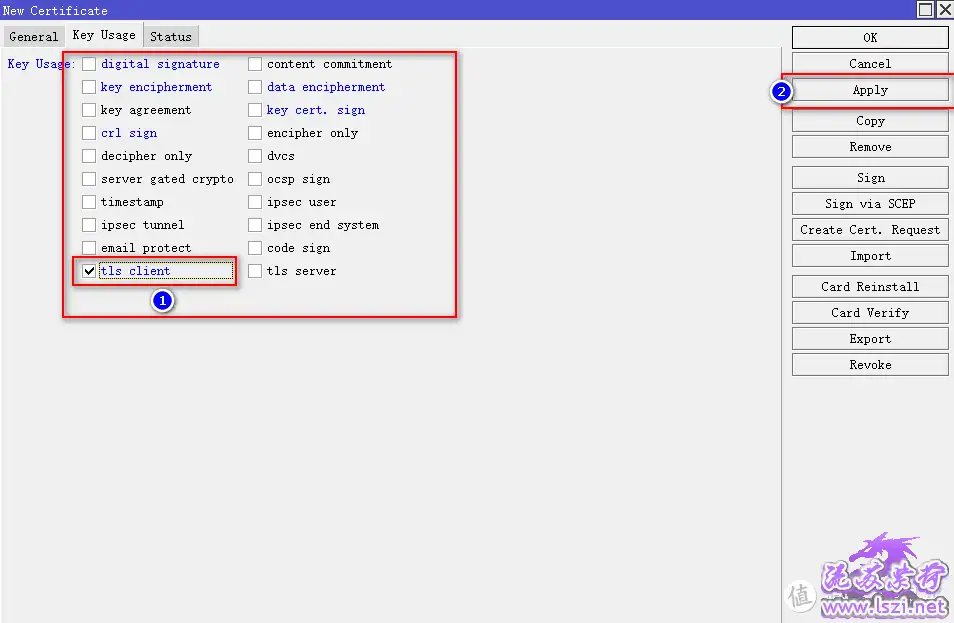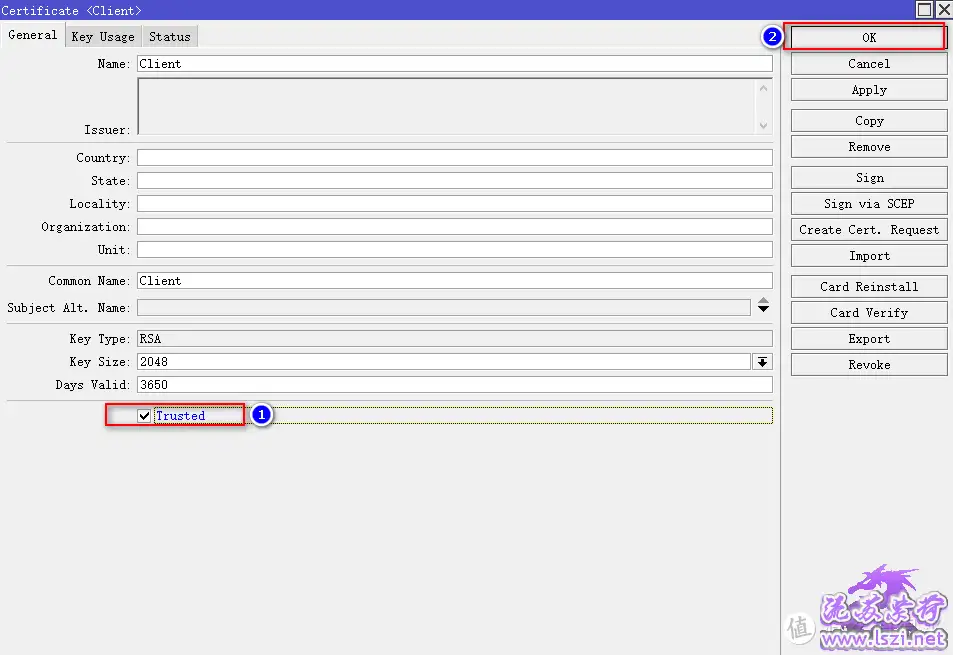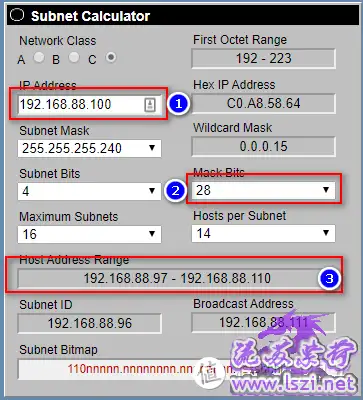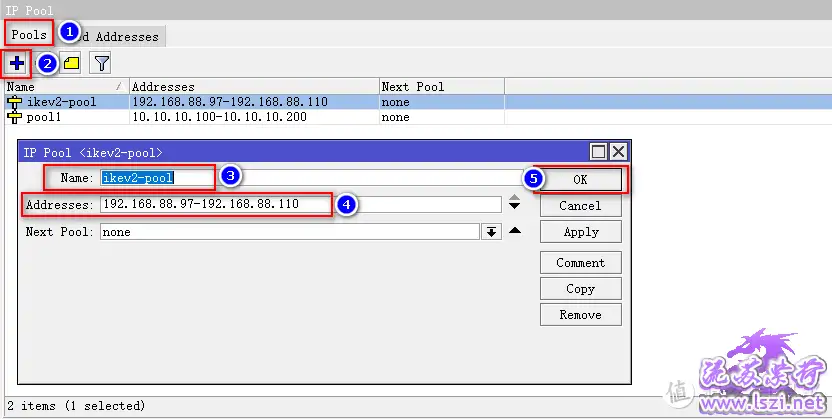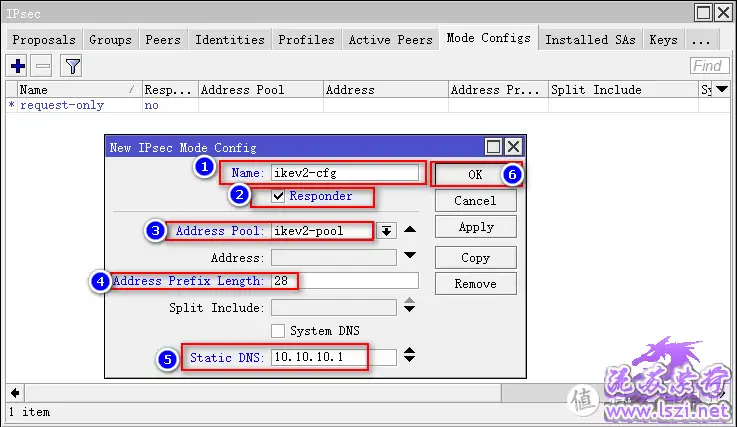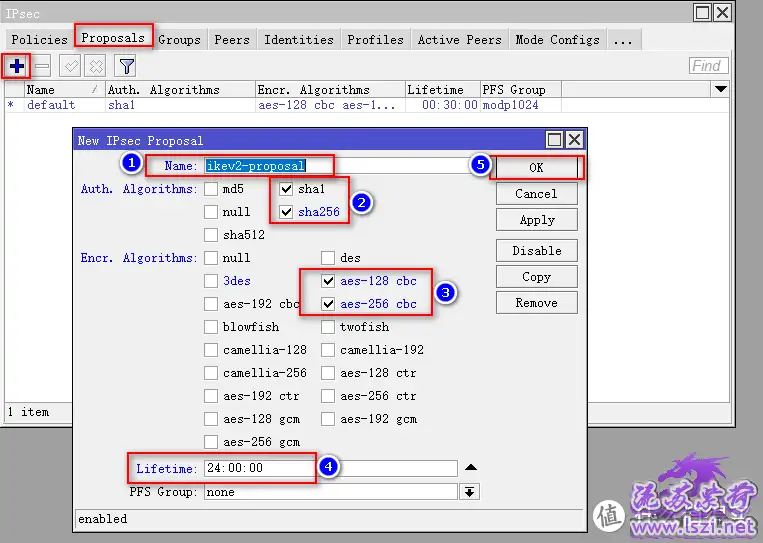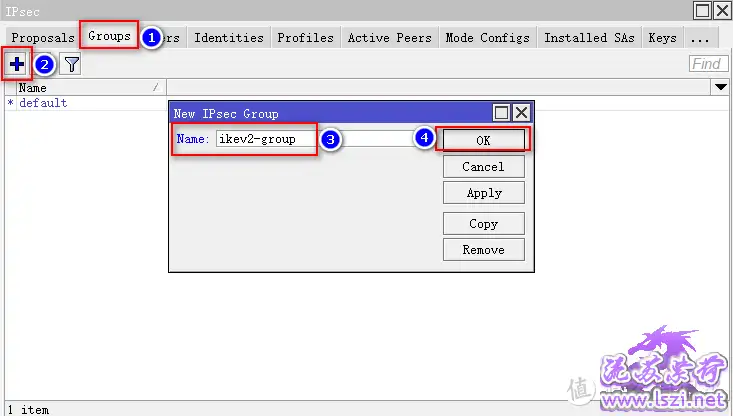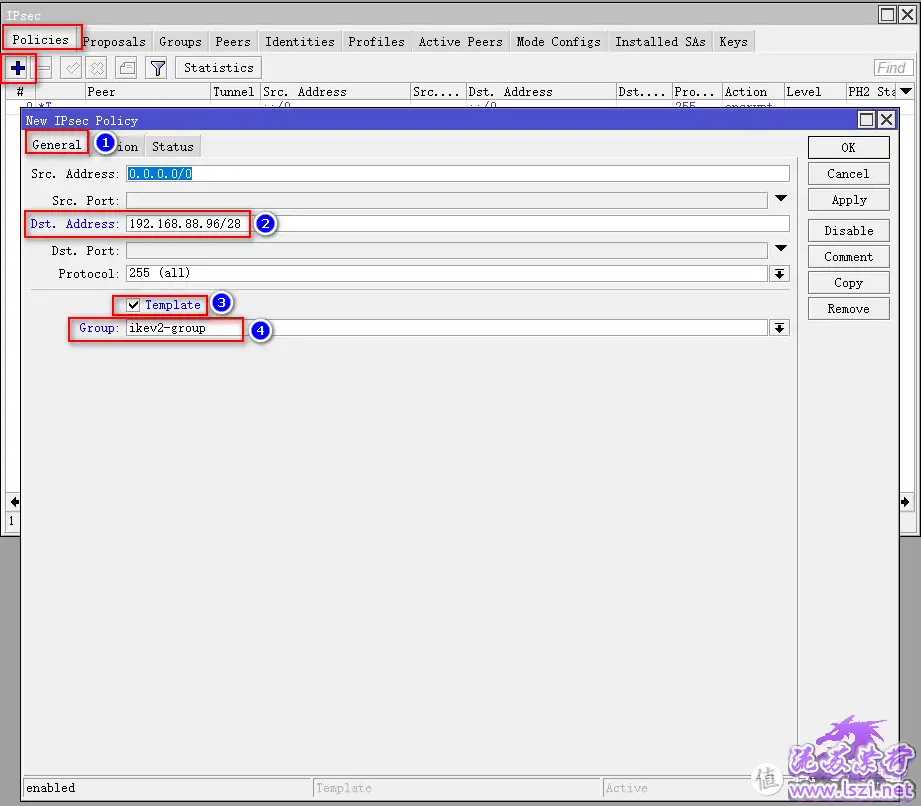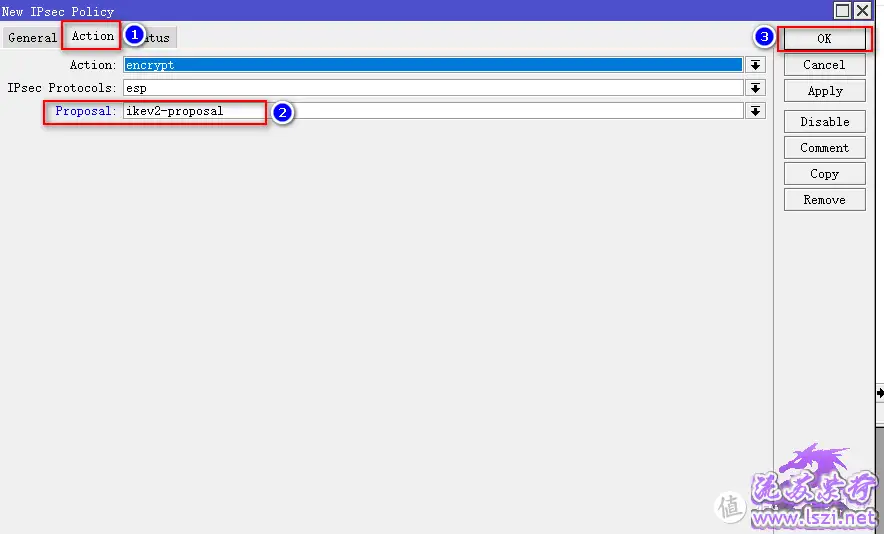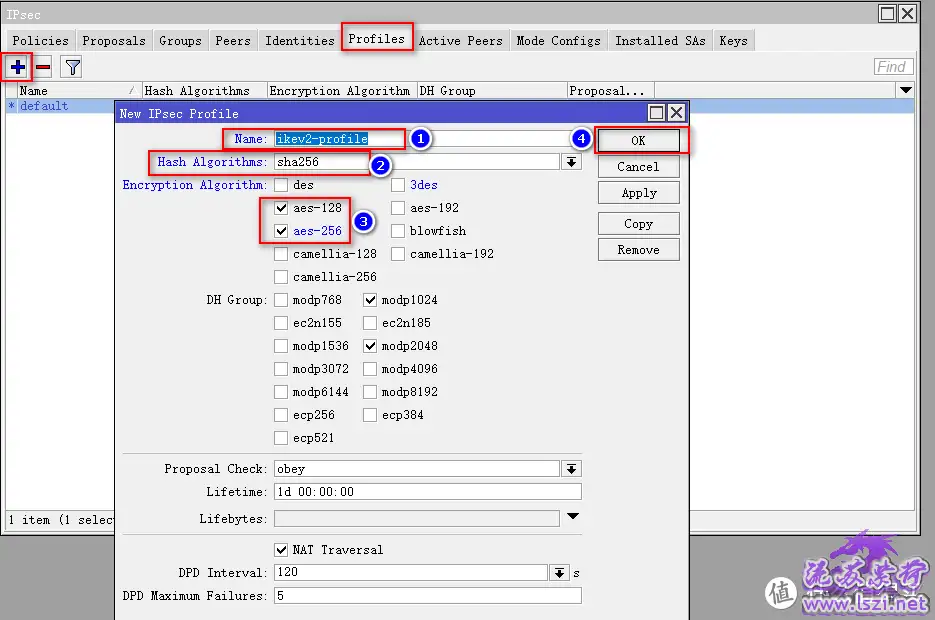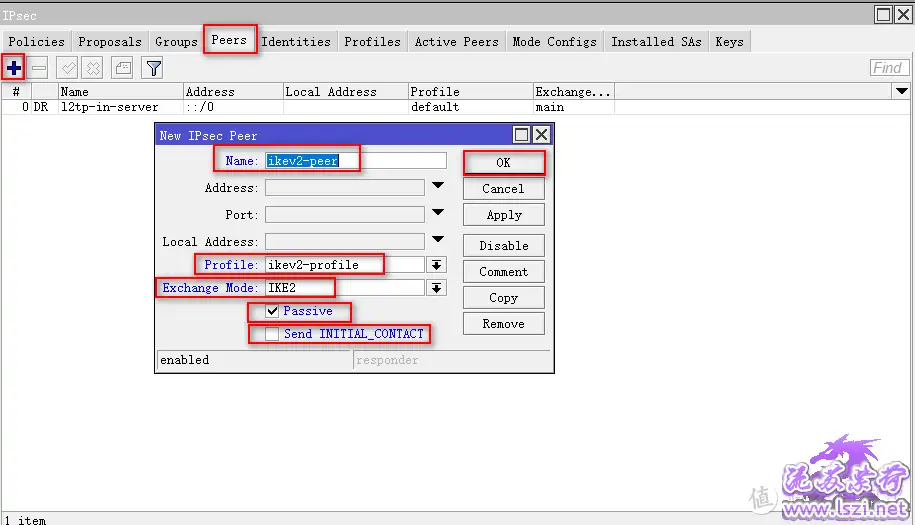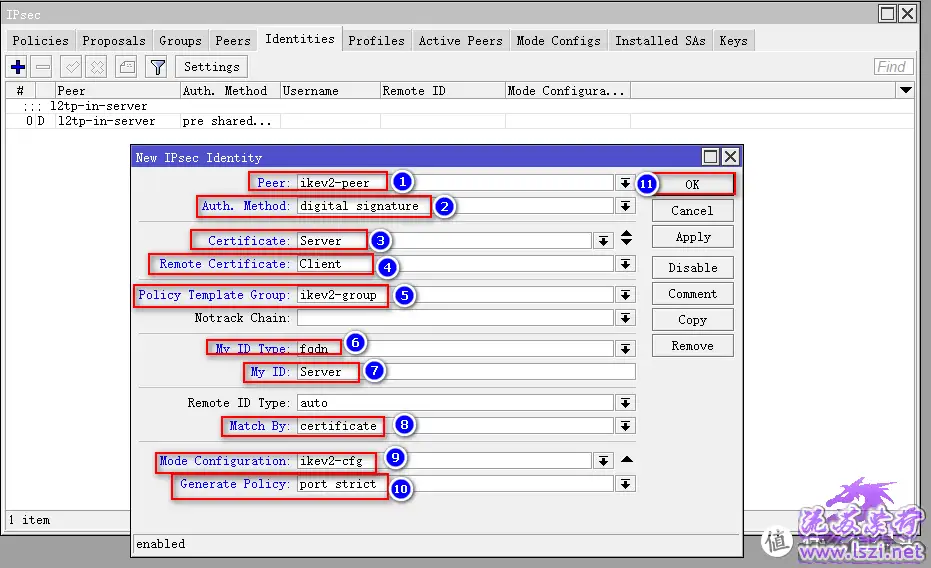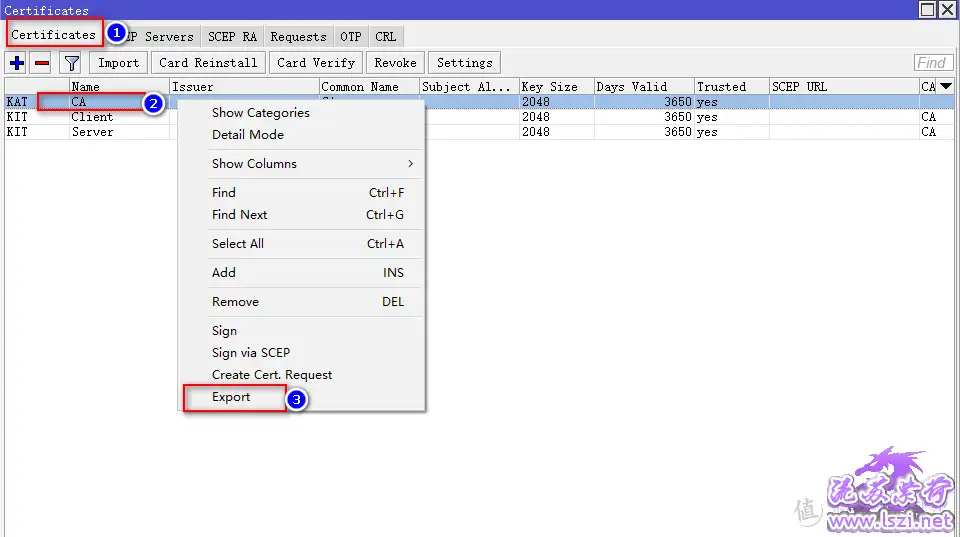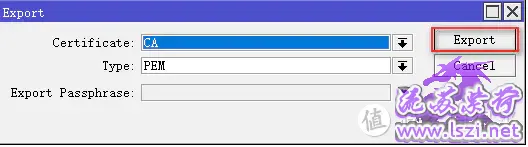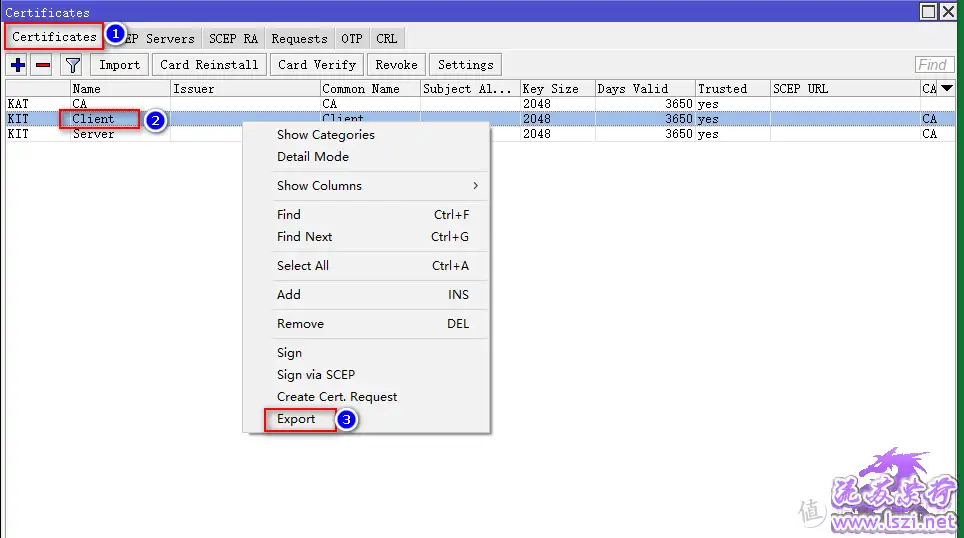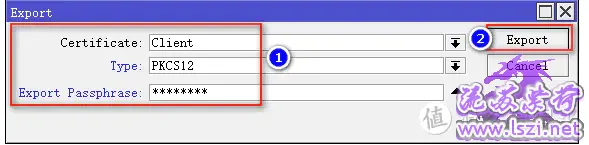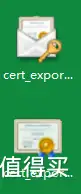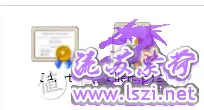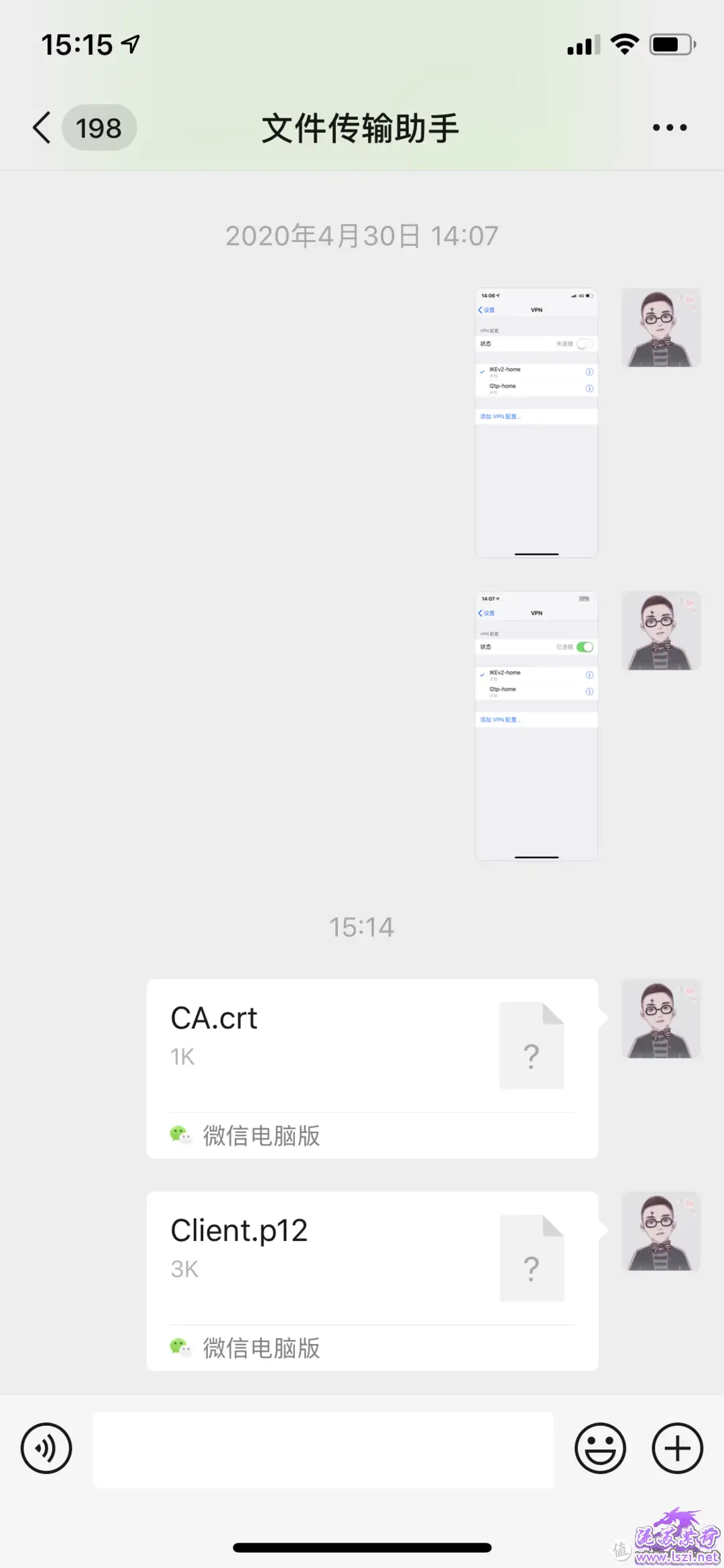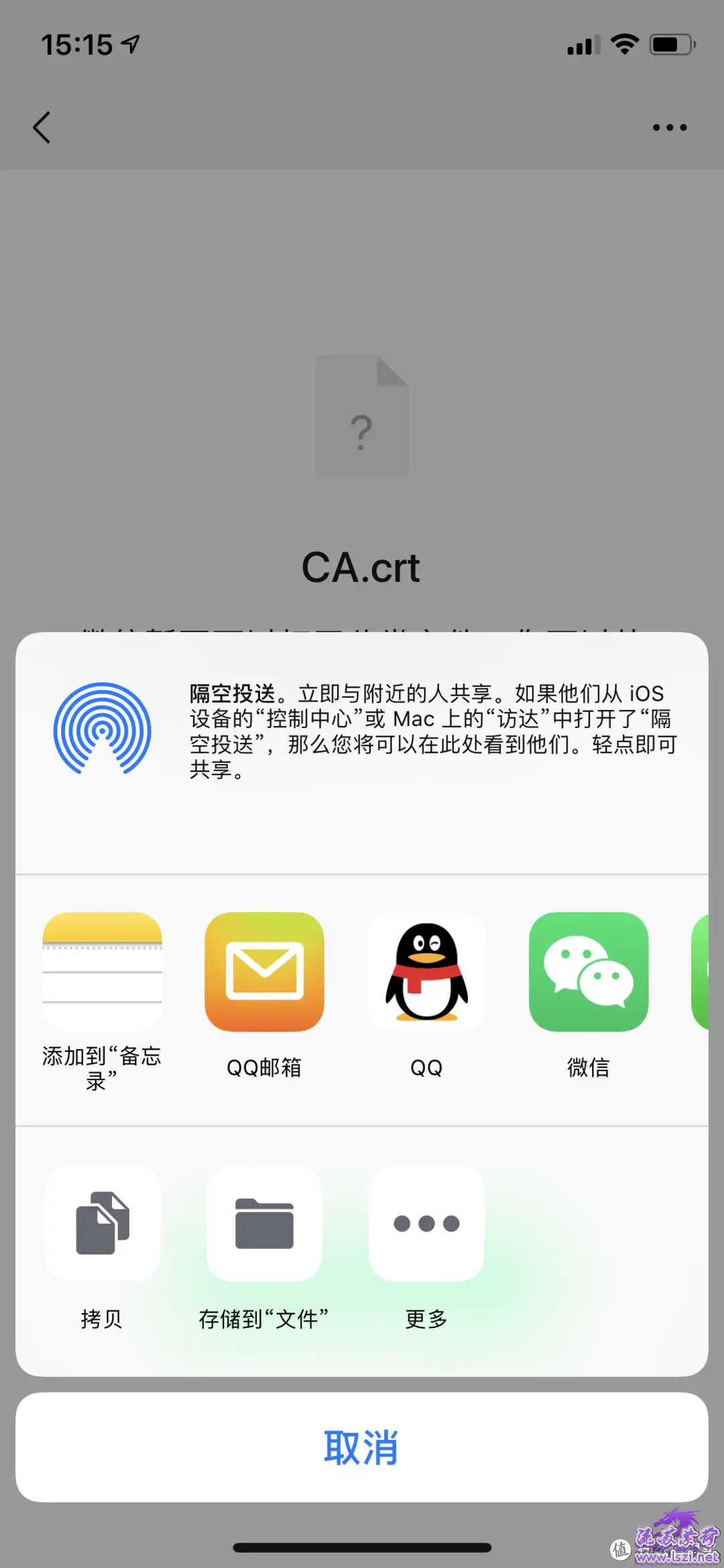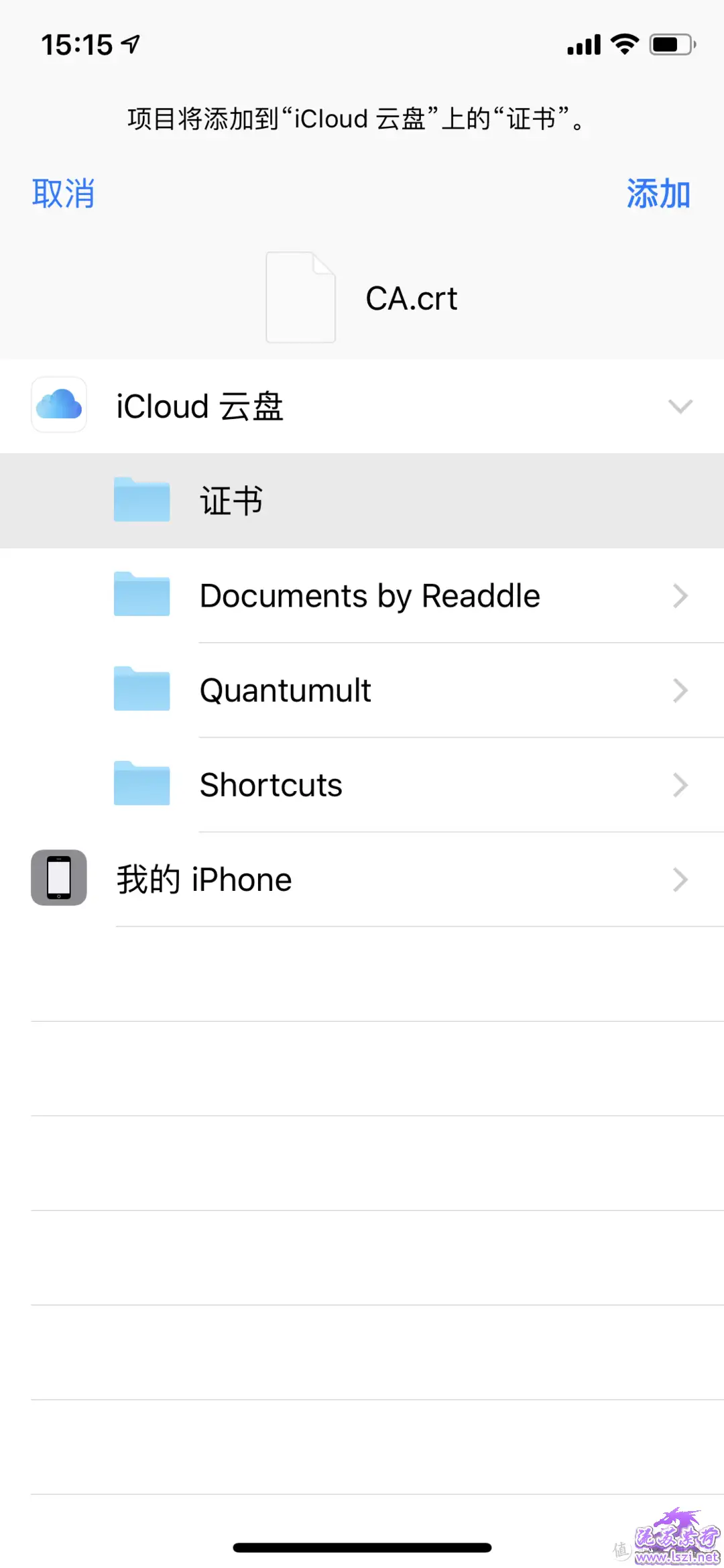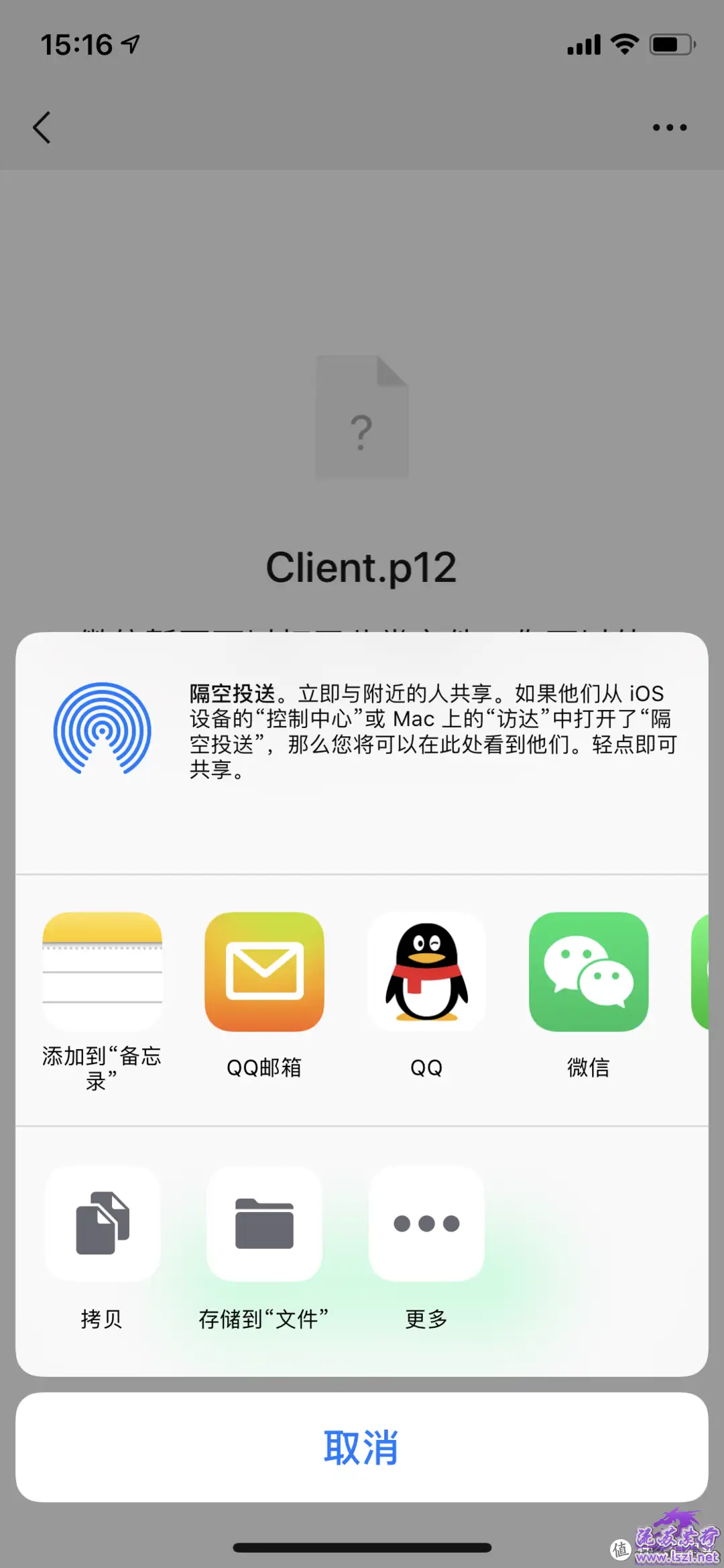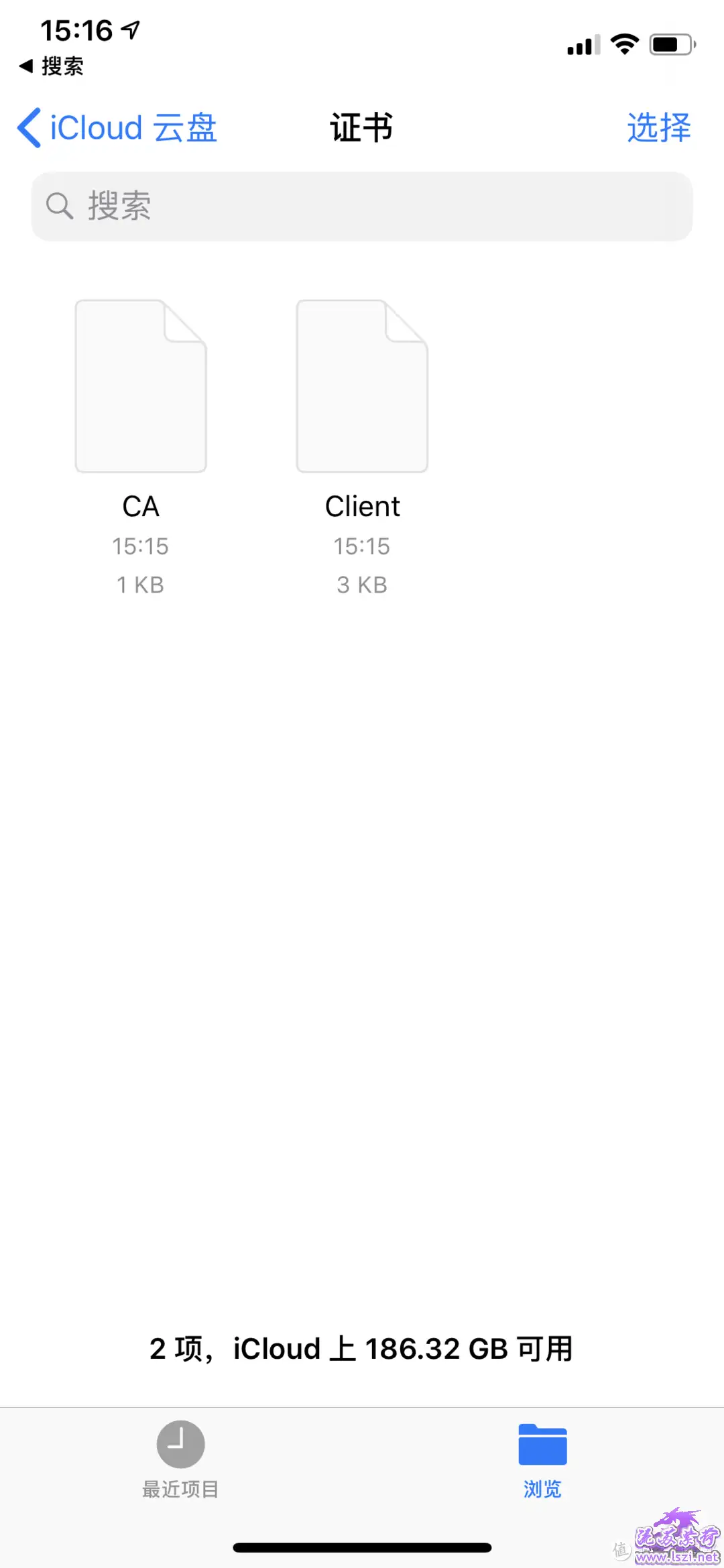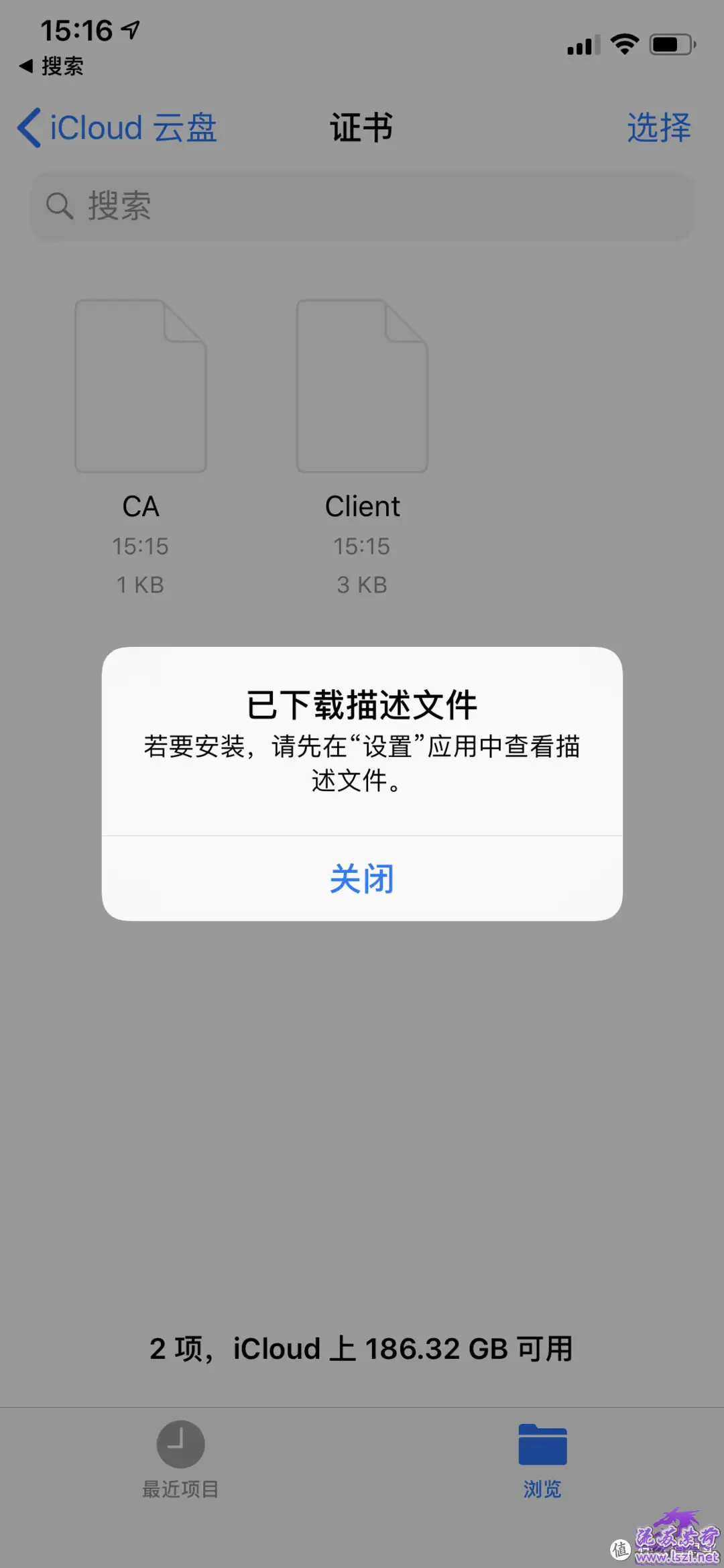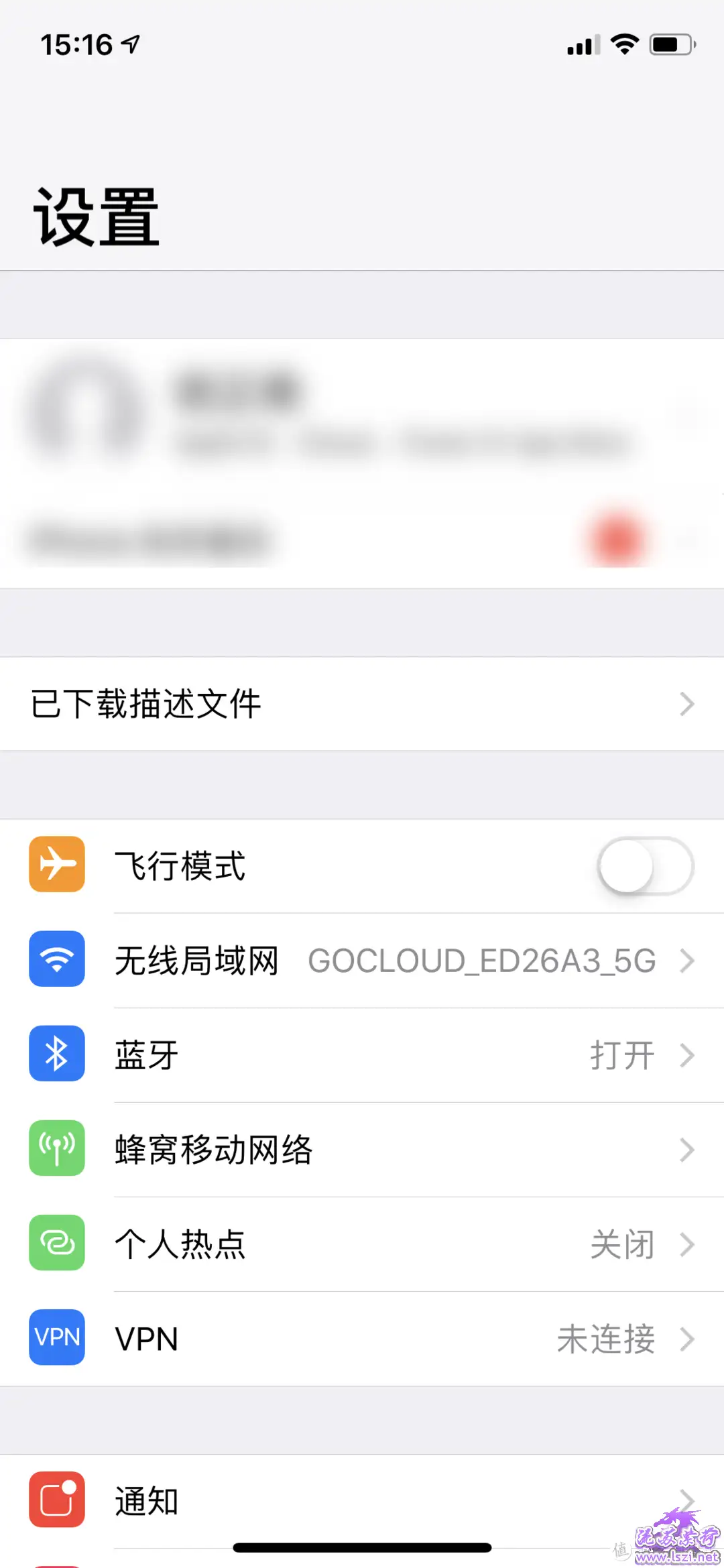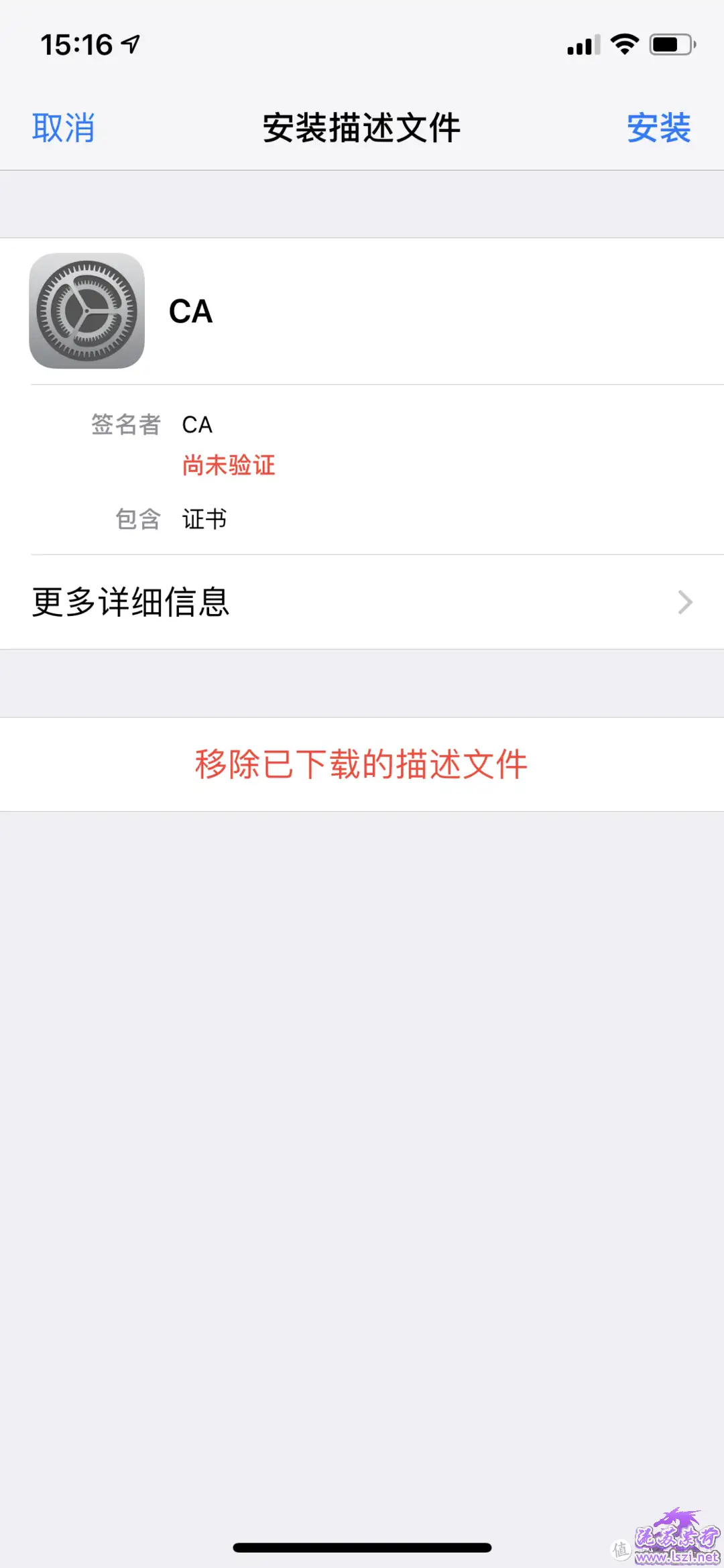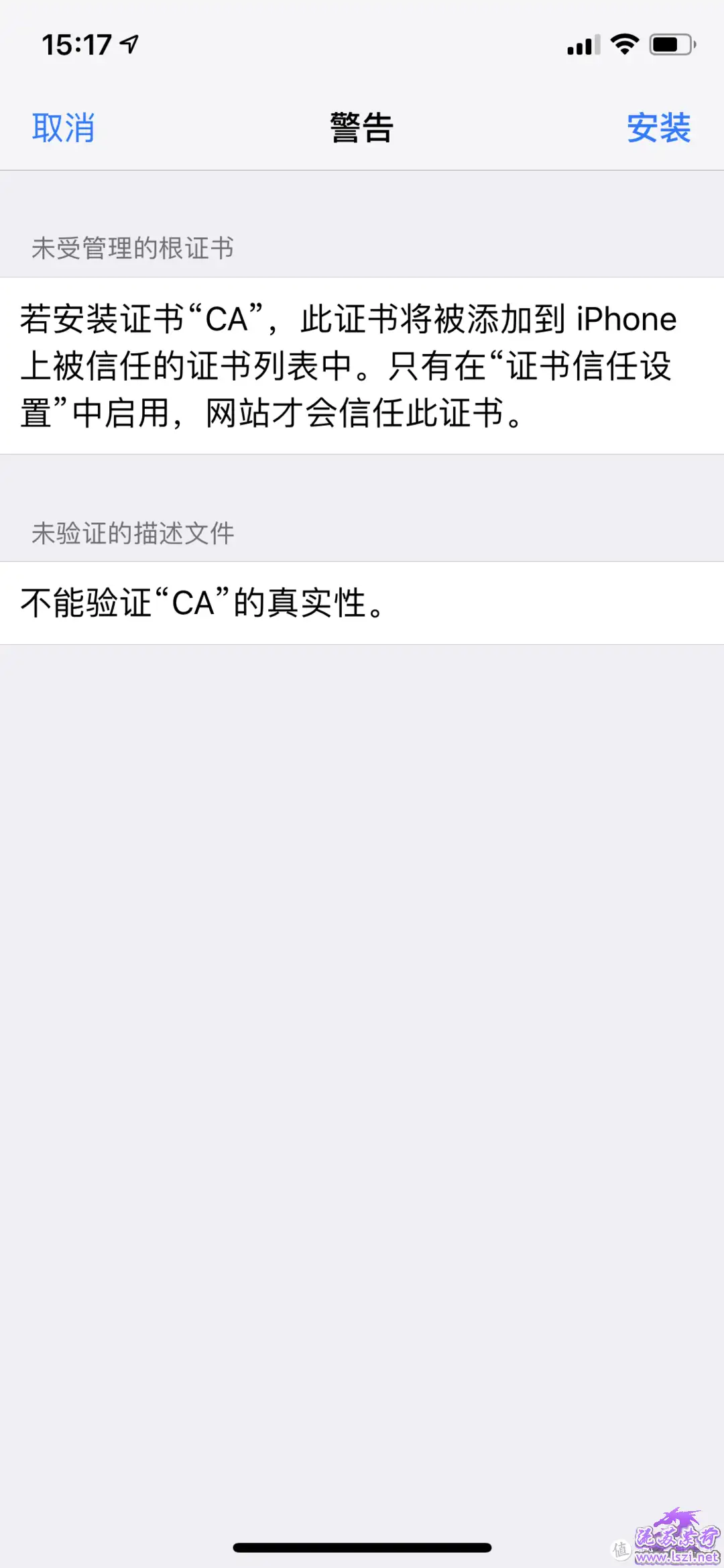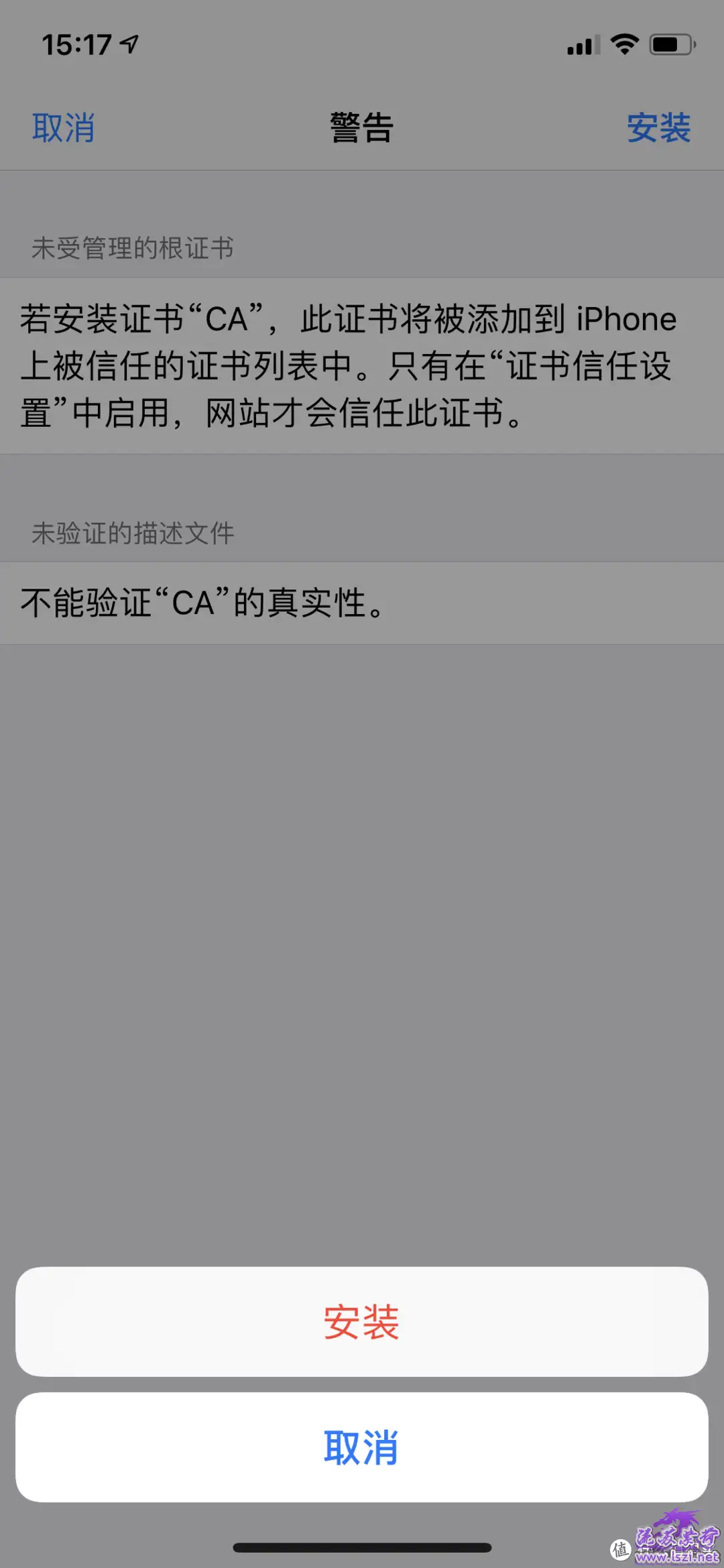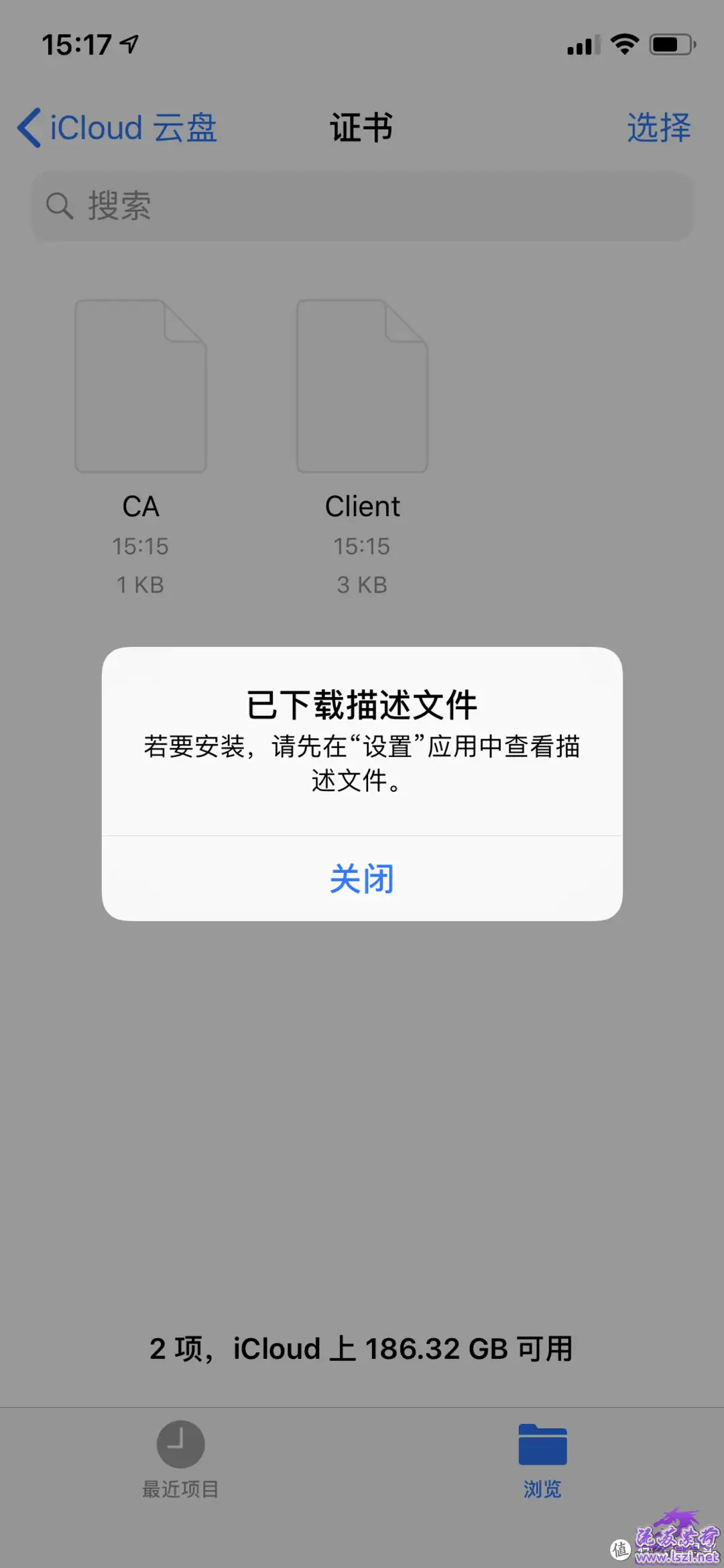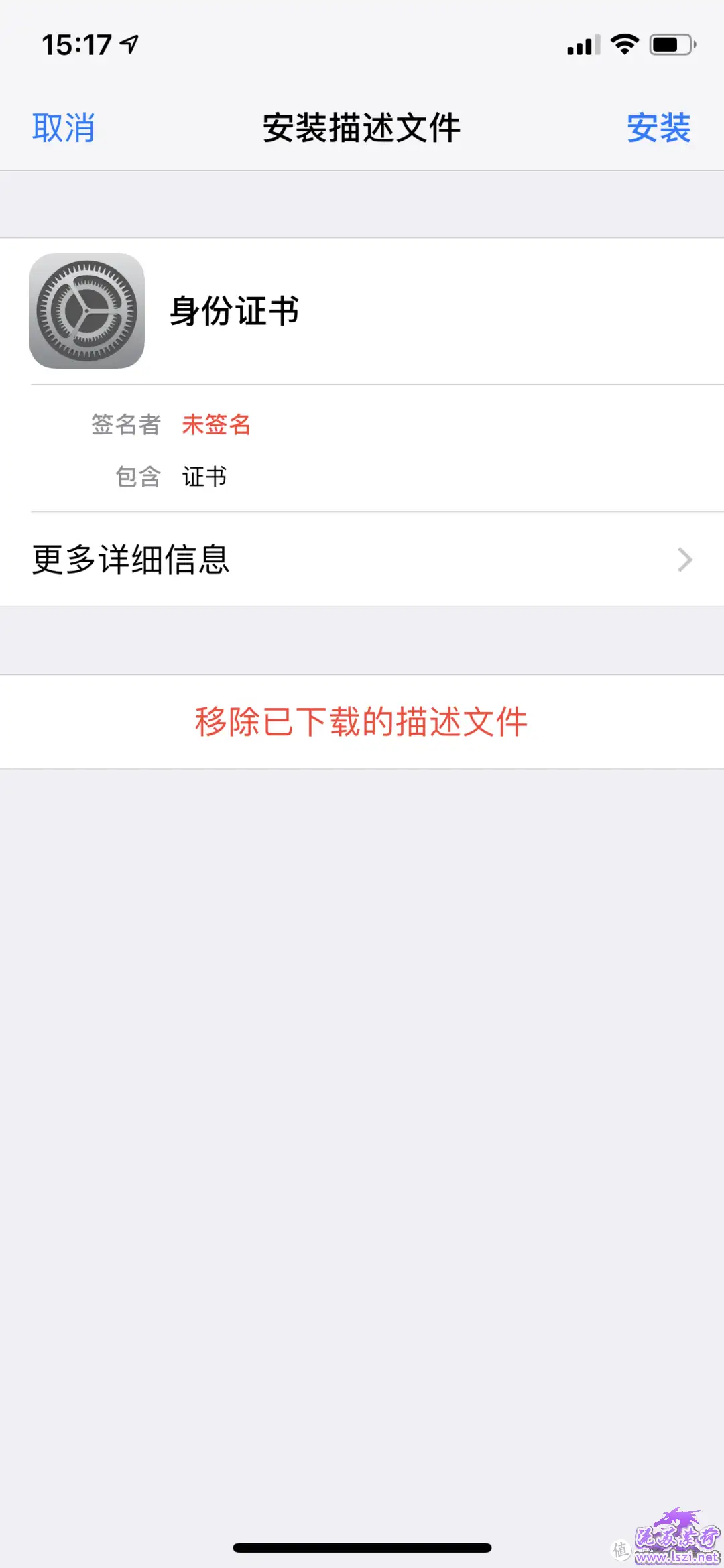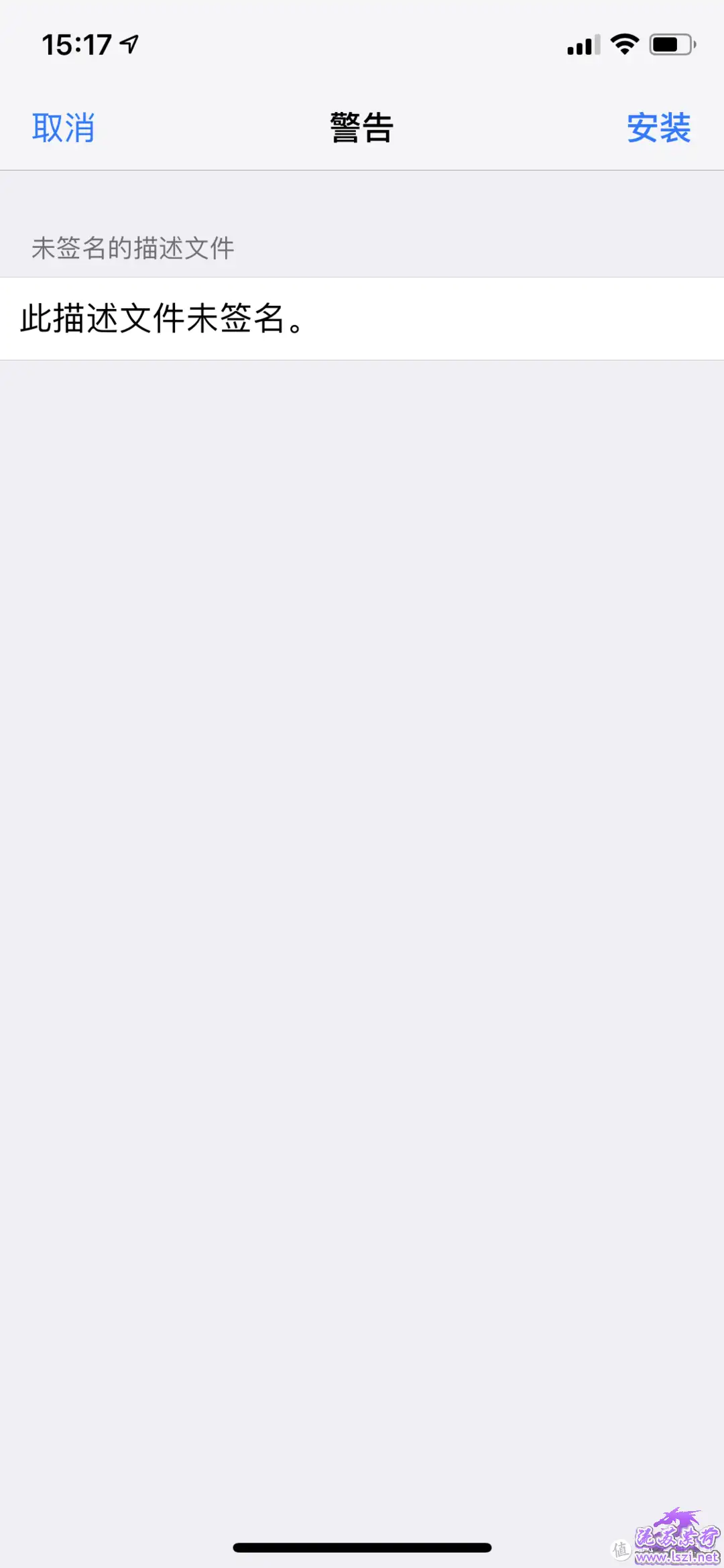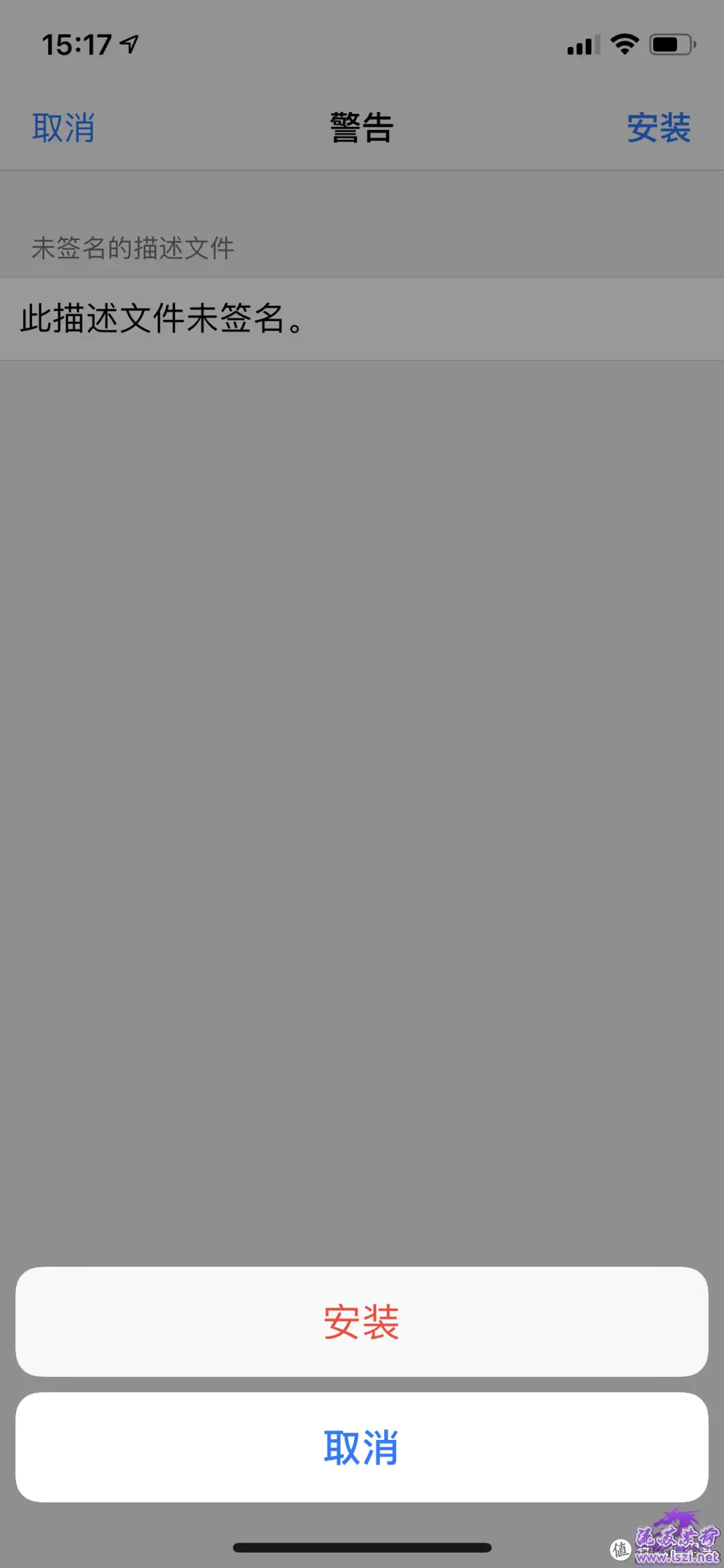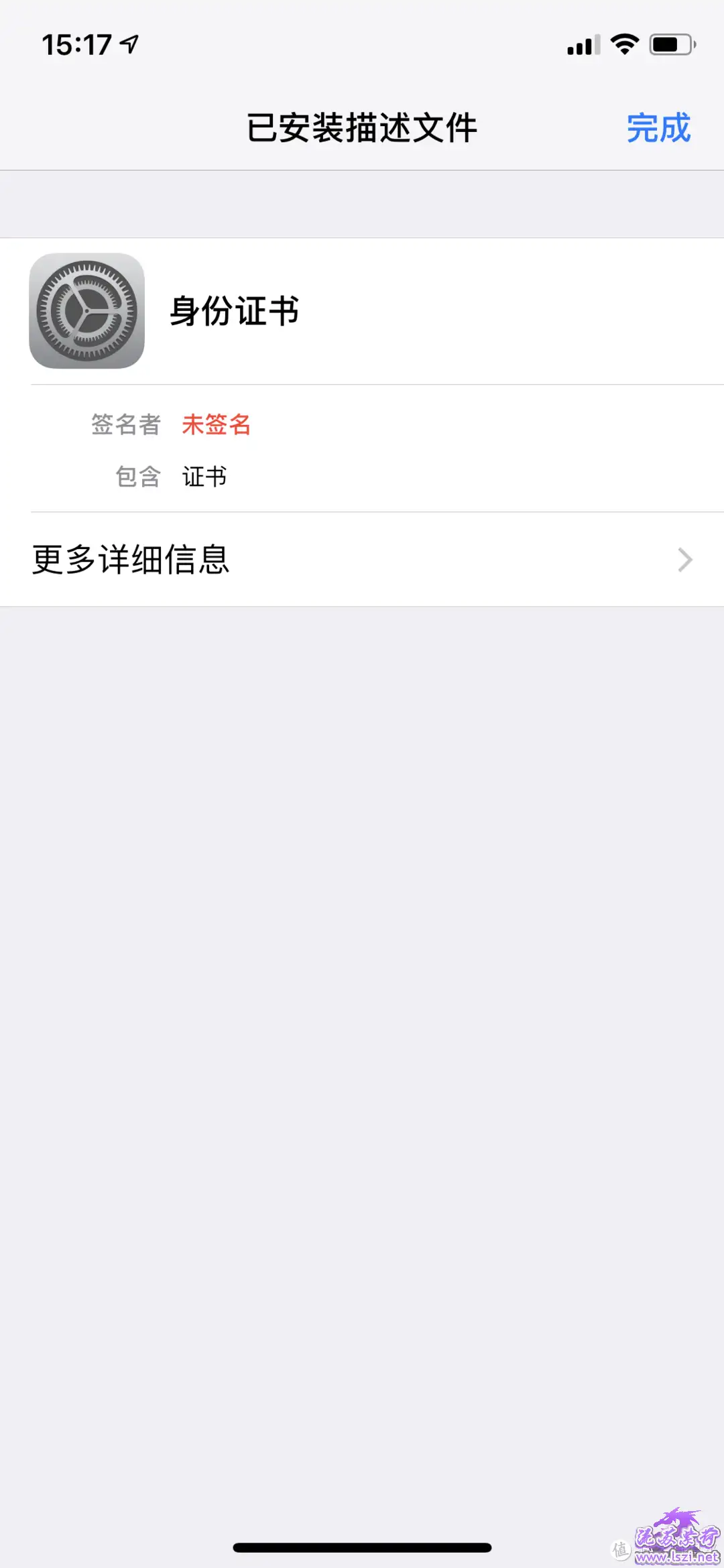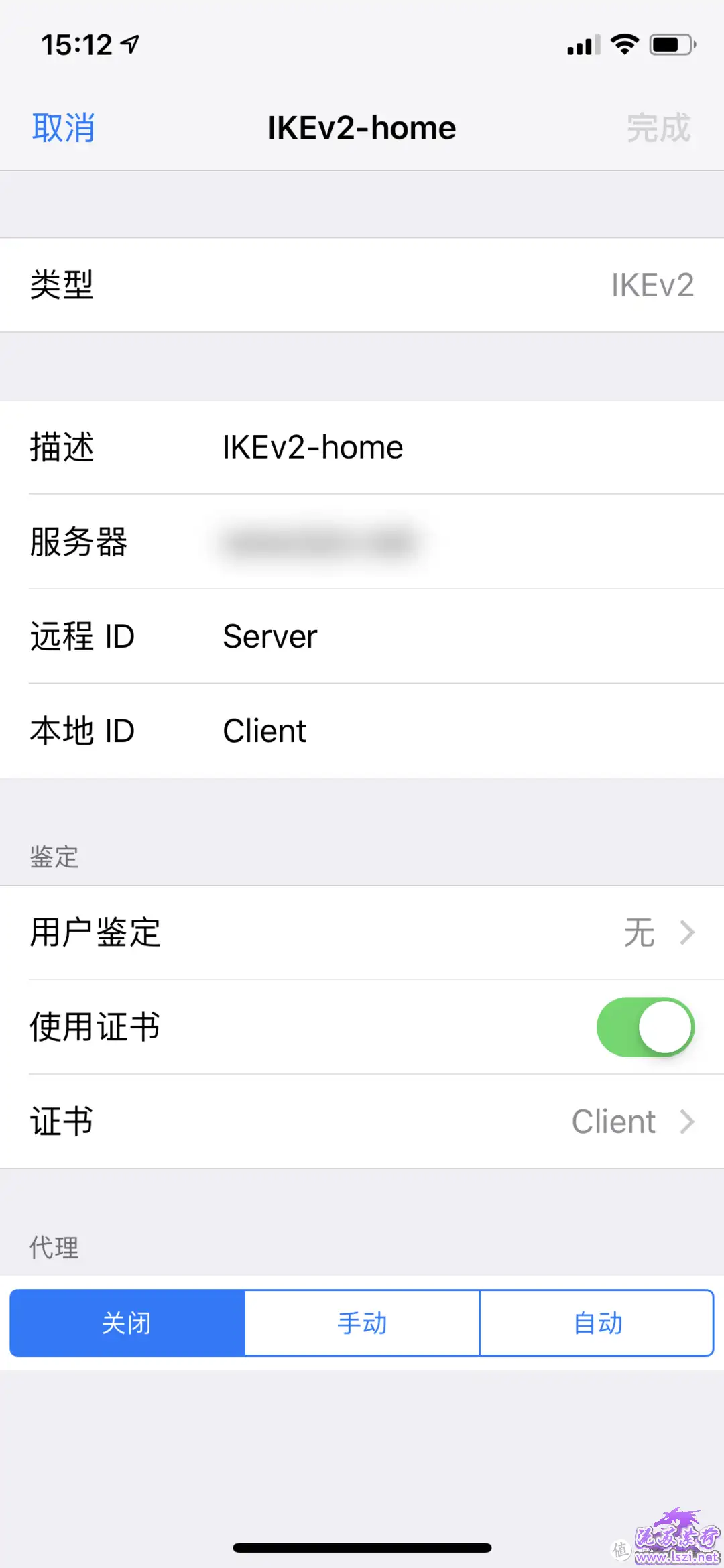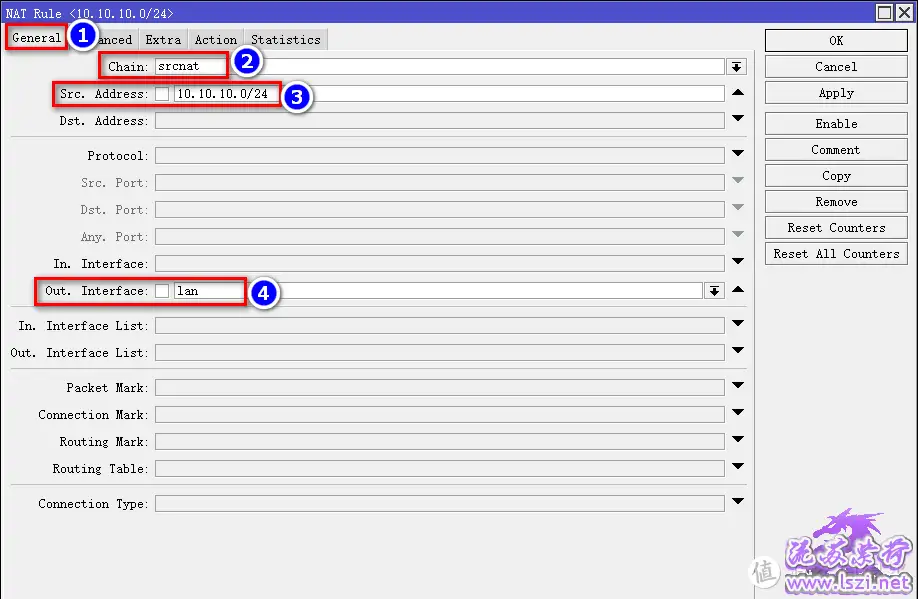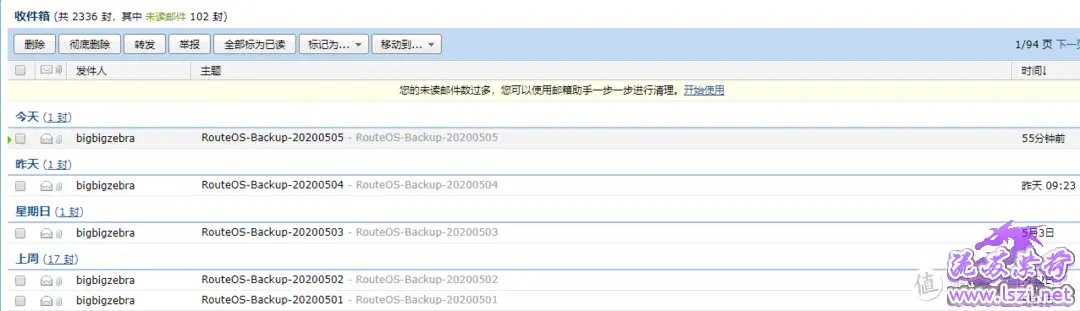文章目录[隐藏]
创作立场声明:家用Ros从入门到精通系列教程是最新开放的专栏,本篇更多的是针对准备入门或刚入门的新手朋友,老白与大佬不喜勿喷哦,同时也建议各位多多指导与建议,再次感谢大家。
前言
- 大家好,我是大斑马,曾经踩坑无数,如今填平归来,作为一枚老白,谈不上技术人才,仅凭一腔热血及爱好给大家带来一些分享总结,望大家多多支持哈,不喜勿喷,手下留情,多多指导,相互学习,感谢
- 今天开始给大家带来家用Ros从入门到精通系列教程,分别为《Ros下载与安装》、《Ros基本配置及拨号上网》、《Ros DDNS设置》、《Ros端口转发设置及完美回流方案》、《Ros之VPN配置及使用(L2TP与IKEV2)》、《未完待续》
- 本系列所有教程里有原创也有引用,引用部份会注明出处,在此感谢填坑路上遇到的各路大神,感谢!同时作为个人总结与分享也希望大伙多多指导,交流与相互学习比啥都重要,你说对吧?
引言
在前面的教程中,分别教会了大家如何建立Ros、如何简单配置Ros使其正确上网、Ros利用阿里云域名绑定动态IP(DDNS)以及Ros端口转发及完美回流,还不清楚的朋友可以先去看我前面的教程:
Ros从入门到精通 篇一:#家用Ros系列教程# 篇一:Ros安装,奶妈级,适合刚接触软路由的同学,轻松上手
Ros从入门到精通 篇二:#家用Ros系列教程#篇二:Ros基本配置及拨号上网,简单易懂,一看就会,开始起飞!!!
Ros从入门到精通 篇三:#家用Ros系列教程#篇三:Ros之DDNS设置;外网轻松访问;全世界回家的先决条件。
Ros从入门到精通 篇四:Ros端口转发及完美回流,配合DDNS,简直无孔不入!!!
方法一主要教大家,Ros采用L2TP的连接模式,如何配置VPN,并在客户端如何完美使用,最终实现全世界回家功能,话不多说,我们先看效果图:
在手机上连接好VPN,可以使用4G网络通过内网地址访问群晖WEB:
也可以访问旁路由Openwrt的后台:
同样,也可以用app访问内网项目,如群晖DS File:
总之,好处多多哦,是不是心动了哈哈,那请跟着我耐心操作起来吧
教程开始
1、L2TP配置
教程开始前,先提个小建议,建议大家在配置时,需要命名的地方全部按照我的教程来,跟我一致哦,这样可以减少错误,以及避免后续一系类的问题。当你完全理解并能融会贯通后,可以选择自己命名。
老规矩,用winbox软件进入Ros后台:
我们先要新建一个Profile。点击PPP--profiles--加号,在弹出来的页面我们选择Genneral,在下面的Name输入L2TP-profile:
接着,点击上菜单栏protocols,在下面的Use Encryption勾选yes,确认无误后点OK:
接下来,我们新建一个将来用来登陆的账号。PPP--Secrets--加号,Name与Passwall大家随意填写,但是要记住哦,后面我们要用这个账号跟密码登陆VPN的,这里我账号设置为user1,密码为12345678,Servise选l2tp,Profile选我们刚才新建的L2TP-Profile,Local Address是本地IP,这里需要输入一个新的IP段,要与你本地IP段区分开,我本地IP段是10.10.10.X,所以我这里填写192.168.55.X,默认从1开始,所以我填入192.168.55.1,如果大家不理解,建议大家按照我的来填入,Remote Address是远端地址,意思就是你将来用VPN登陆回家的设备,自动分配给他的内网地址,也就是user1这个账号,内网地址是192.168.55.2,其他项不变,确认无误点OK:
同理,如果你需要建立多个账号,在此页面下继续点击加号,然后只需要修改Name、passwall与Remote Address即可,其他不变,举例:我上面建立的账号是user1,Remote Address是192.168.55.2,我再建立一个账号user2,Remote Address是192.168.55.3,这么说明白了吧,总的来说,一个账号就给它分配一个固定的地址,但是必须是同一网段(192.168.55.X),然后填入Remote Address即可。
接着,我们创建一个L2TP的服务。PPP--Interface--L2TP Server,在弹出来的界面中,Enabled勾选上,Default Profile选我们刚才新建的L2TP-profile,use Ipsec选yes,Ipsec Secret输入与刚刚建立账号时一样的密码,即为12345678,最后确认无误,点OK:
到这里L2TP的配置已经完成,接下来我们用手机登陆试试,我这里使用苹果手机演示,安卓手机同理(尴尬啊,家里没有安卓设备,等后续我借台手机再补上安卓的详细设置,但是其实差不多的哦)。
2、客户端配置及使用
苹果手机为例:
打开设置--通用--VPN--添加VPN配置,接入选项卡后,选择L2TP,描述这里随意填写,我天的是L2TP-home,服务器输入你通过我《Ros DDNS设置》教程中教大家绑定的域名,或者直接输入你的公网IP,账户填入刚才创建的账号,我刚才建立的是user1,密码12345678,密钥就是刚才IPsec Secret输入的密码,我已经要求大家与账号密码一致了,也是12345678,然后其他不动,点击右上角完成:
到这里,所有的设置完成,连接VPN后,便可“回家”啦啦啦啦啦
我再给大家介绍一种新的VPN模式--IKEv2,这种连接模式相比与L2TP,稳定性更强,效率也更高,强力推荐哦,好了,话不多说,我们开始操作起来。
教程开始
老规矩,先上效果图:
在手机上连接好VPN,可以使用4G网络通过内网地址访问群晖WEB:
也可以访问旁路由Openwrt的后台:
同样,也可以用app访问内网项目,如群晖DS File:
总之,通过VPN回家,实现我们各种远程访问的功能,非常方便哦,是不是很心动?心动不如行动,我们开始吧!!!
教程开始
1、IKEv2配置
老规矩,建议大家所有设置的命名与我一样,可避免后续一系类的问题。
1、创建证书
首先我们创建CA证书。进入System--Certificates,点击上菜单栏Certificates,点击加号,Name填入CA,Common Name填入CA,Day Valid改成3650,接着点击Apply:
紧着这点击Sign,意思就是签发证书,大家跟着我操作,在弹出来的界面Certificate选CA,其他不变,然后点击Start:
创建Server证书。点击General,Name输入Server,Common输入Server,Days Valid同样修改为3650;点击Key Usage,勾选tls server,其他选项不勾,接着点击Apply:
设置完Server证书,我们点sign,签发证书,Certificate选Server,CA选CA,最后点击Start:
最后回到General选项卡,在此页面下的Trusted勾选上,最后点击OK:
创建Client证书。与Server证书创建方法一致,把Server命名改成Client;勾选tls client,其他不勾选。看图操作:
到这里,证书全部创建完毕,分别为CA、Server以及Client。
2、创建地址池(pool)
这一步的目的是给通过VPN连接回家的设备分配内网ip,我们进入IP--Pool,接着点击加号,Name填入IKEv2-pool,addresses填入内网IP段,这里的IP段与家里内网IP段区分开,我家里的IP段为10.10.10.X,这里我设置成192.168.88.X。如果大家对IP段不是很清楚,我给大家分享一个网站,按需填入便会自动生成:
以上图为例,IP address填写你起始的IP,我起始IP为192.168.88.100,MacK Bits是屏蔽位,这里大家不需要明白原理,我这里填入28,要注意的是,这里选择什么一定要记住哦,后面需要用到,最后得出的IP段就是192.168.88.97--192.168.88.110,Subnet ID:192.168.88.96这个IP地址也要记住,后面需要用到哦,Subnet ID是子网编号的意思,大家知道就行。我强烈建议,大家跟我设置一样即可,在还不熟悉前,自己DIY有可能会造成错误哦。
IP生成器:
http://www.subnet-calculator.com/
确认无误,点击OK即可:
3、设置IPsec
进入IP--IPsec,新建一个模式,点击上菜单栏Mode Configs,点击加号,这里有两个地方需要大家注意,Address Prefix Length这里填入的28就是刚才我们设置IP段的时候选择的MacK Bits,大家根据自己设置来修改,如果大家跟我设置一样,那就按我的设置即可,Static DNS填入自己的DNS服务器,如果你用Ros的DNS服务器,那这里填入Ros的IP地址,如果你用的是其他的,填入相应IP即可,这里我用的是Ros的DNS服务器,Ros的IP为10.10.10.1。具体设置请看图:
接着我们设置方案,点击上菜单栏Proposals,点加号,如下图设置:
我们继续,创建一个新的组,点击上菜单栏Groups,然后点击加号,设置如下:
接着我们新建一个策略,点击上菜单栏Plicies,然后点击加号,这里有一点需要注意,Dst.Address填入我们刚才设置IP段的时候生成的Subnet ID,IP的后面别忘了加上/28,具体配置如下:
接着,我们设置对等配置资料,点击上菜单栏profiles,点击加号,具体设置见下图:
设置完对等配置,我们设置对等,点击上菜单栏Peers,点击加号,如下图设置:
最后一步,我们设置一个身份,点击上菜单栏Identities,点击加号,如下图设置:
到这里IKEv2的所有设置全部完成,我们接下来进入第二部分内容--客户端配置。
2、客户端配置
1、证书导出
我们进入System--Certificates,点击上菜单栏Certificates。我们只需要导入CA这书与Client证书,右键CA证书,选择Export,具体如下图设置:
接着我们导出Client证书,这里需要注意的是,Type选项里,如果你是安卓设备,则选择pem,如果你是苹果设备,就选择PKCS12;Export Passphrase这里填入一个密码,用于接下来客户端安装证书时填入,我这里设置12345678。具体如下图操作:
紧接着,我们回到左菜单栏,点击Files,将我们刚才生成的证书导到电脑上,方法很简单,选中我们的证书,点击左键不放手,直接拖到电脑即可:
名字有些长,看着不方便,我们可以给他改个名:
2、客户端配置及连接
老规矩,我还是以苹果手机为例,安卓手机同理(尴尬啊,家里没有安卓设备,等后续我借台手机再补上安卓的详细设置,但是其实差不多的哦)。
通过微信或者QQ等软件将证书导入到手机,接着分别安装CA证书与Client证书,大家看我操作:
下载CA证书,存入到苹果手机自带的文件App中:
同理,下载Client证书,存入到文件APP中:
手机已经成功下载好证书:
接下来我们安装证书。我们先安装CA证书:
这样,CA证书安装好了,接下来我们安装Client证书:
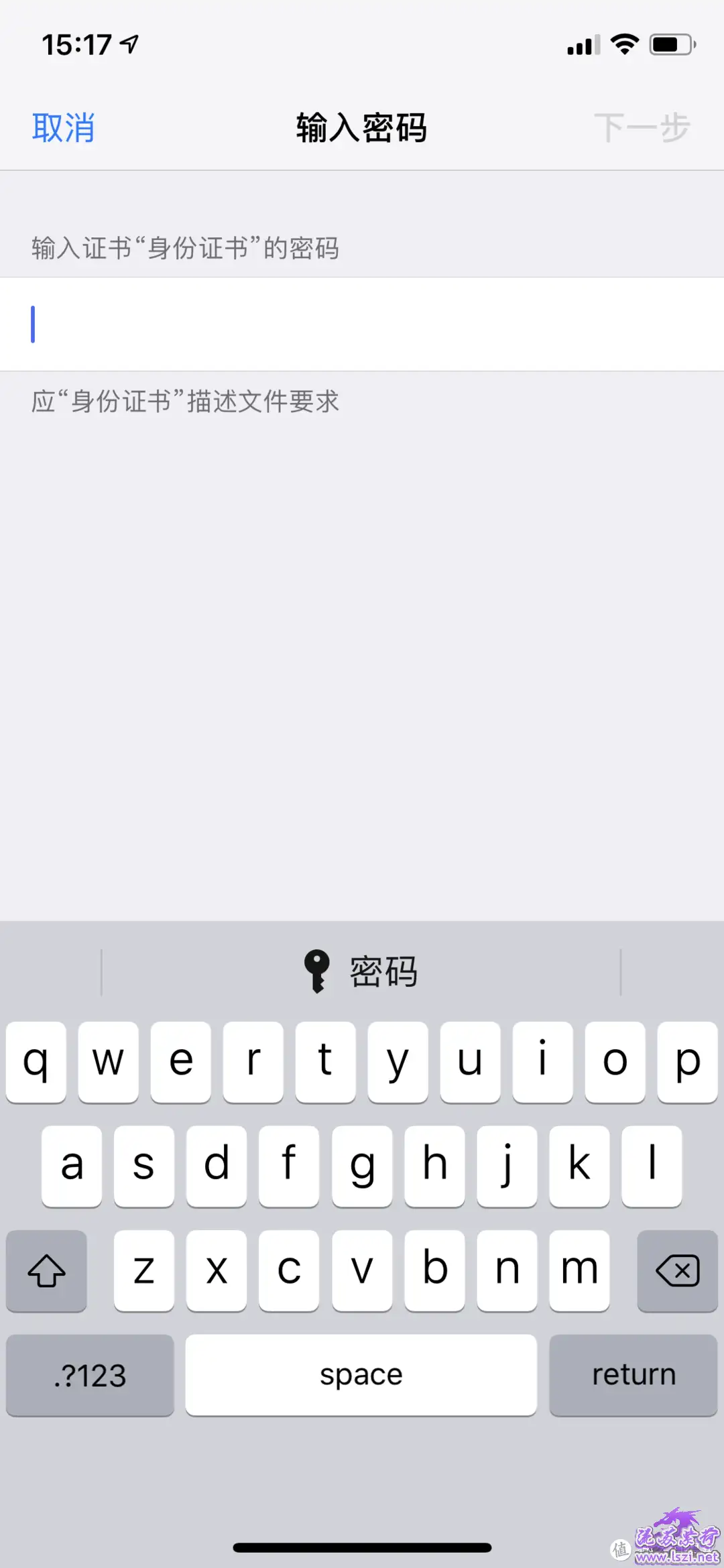 这里输入我们刚才导出证书时的设置的密码,我设置的是12345678
这里输入我们刚才导出证书时的设置的密码,我设置的是12345678
好啦,CA证书与Client证书全部全部安装完成,我们开始进行最后的配置。
打开设置--通用--VPN--添加VPN配置,接入选项卡后,选择IKEv2,描述这里随意填写,我填的是IKEv2-home,服务器输入你通过我《Ros之DDNS设置》教程中教大家绑定的域名,或者直接输入你的公网IP,远程ID输入Server,本地ID输入Client,注意大小写,必须与Ros配置IKEv2时一致,用户鉴定选无,证书选择我们安装的Client证书,最后点击右上角完成:
好啦,教程结束,愉快的玩耍去吧,噜噜噜噜噜噜噜!!!!!
总结
- IKEv2相比于L2TP,稳定性更高,效能更强,值得您使用哦
- 本篇《Ros之VPN配置及使用---L2TP&IKEv2》,已经结束啦,建议朋友们耐心看完,绝对对你有所帮助。如果有任何问题都可以留言给我,我都会一一回复,同时,如果你有更好的方法,或者我的方法有问题,都可以给我留言哦,分享希望得到认可,同时也希望得到进步。不忘初心,我还在路上,加油!!!